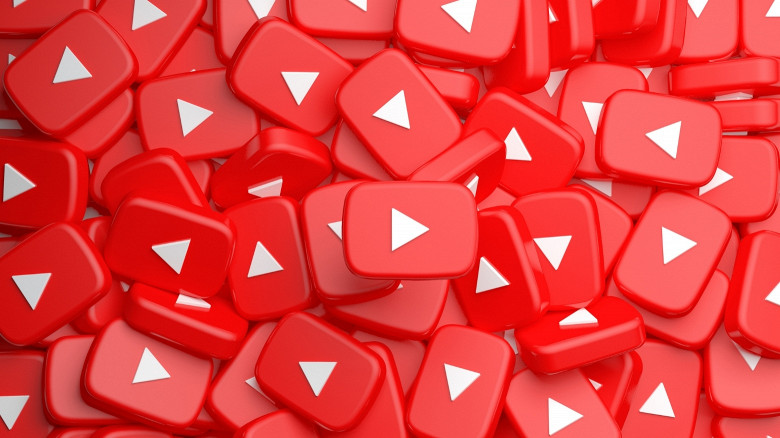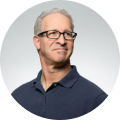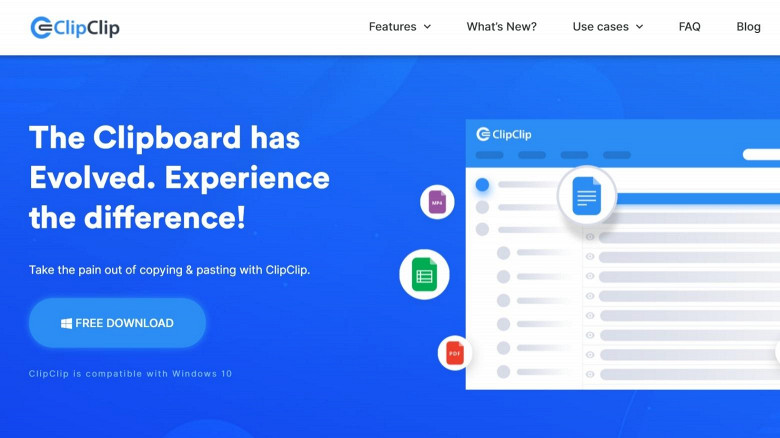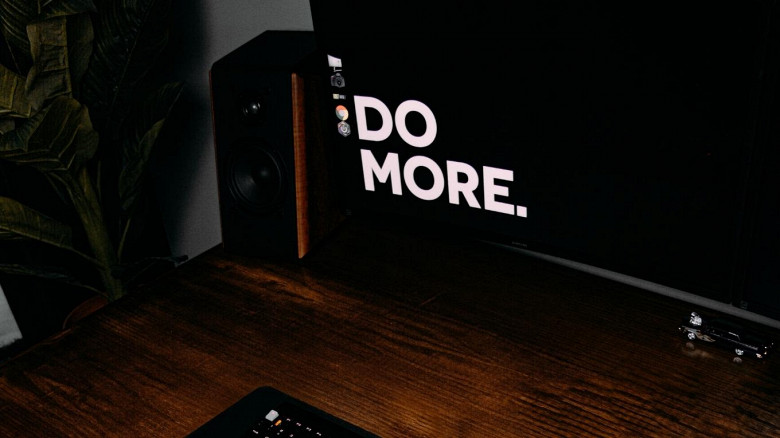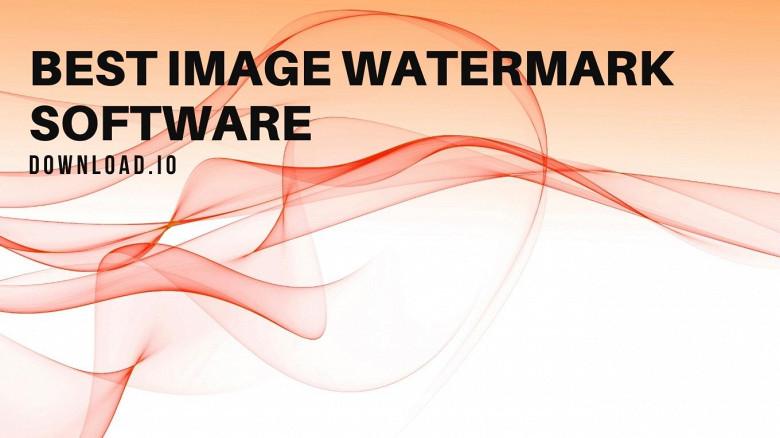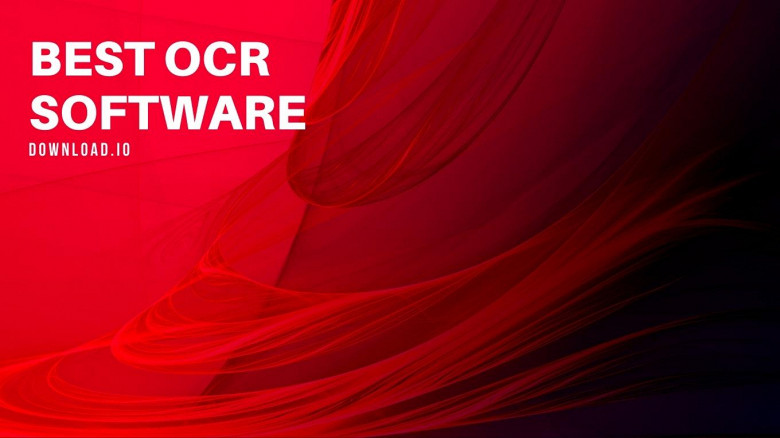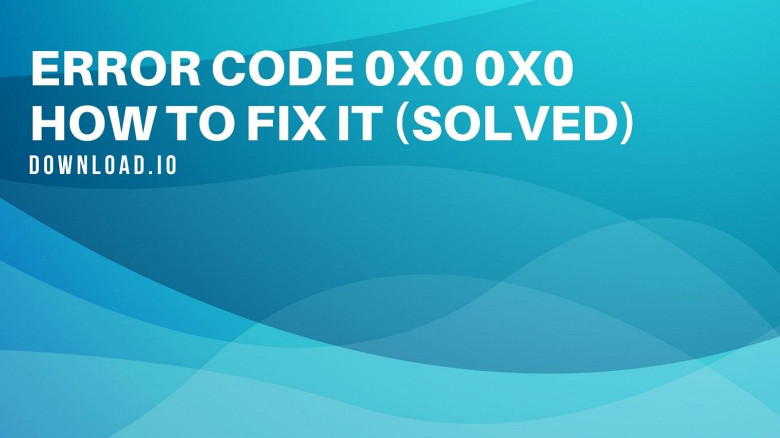
Advanced PC users with sufficient technical knowledge can access the system elements entry and solve system issues themselves, but that's not the case with most people troubled by the error code 0x0 0x0.
If this problem occurred to you at an inopportune time (weekend, holidays, or such) and you can't take your PC in for repairs, our how to fix error code 0x0 0x0 will guide you through it.
Before we dive into the heart of the matter, let's briefly discuss Error Code 0x0 0x0.
What Is Windows Error Code 0x0 0x0?
The 0x0 0x0 indicates that system files may be malfunctioning. It's a fairly common error code, as numerous possible causes require consideration.
Windows users, especially those that use the latest versions of the Windows operating system (although this particular error can also happen on somewhat dated OS versions), may have updated it improperly. The corrupted critical system fails by accident or installed the OS improperly.
Before addressing the 0x0 error code, you should first investigate what has caused it. In most cases, you'll need minimal technical knowledge regarding Windows systems to find the source.
Potential Causes of Error 0x0
The Error 0x0 can appear under various circumstances that may or may not be related. If you're using a dated antivirus program or related software, don't have a habit of running disk cleanup at least once every six months, or using a pirated operating system, error 0x0 is almost certain to occur at a certain point in time.
Fortunately, the causes of this Windows error code are finite, so you'll be able to resolve the issue quickly by checking into some of the most common problems that are typical indications of the error 0x0, including:
- Insufficient system storage space
- Defective graphics driver
- Incomplete Windows updates
- Third-party software and malware attacks
- Damaged Windows components caused by the latest version updates
- Poor internet connection
- Improper system shutdown
- Improper Windows installation & failed installation of software
- Major internet outage
Partial or improper installation/uninstallation of specific programs
These are just some of the most common cases when a computer displays a 0x0 error code. It's important to note that these cases aren't always linked. It could be safe to assume that even if you've set up your computer perfectly, carefully handled your windows files, and properly configured the update schedule; the 0x0 error code can still happen.
Not to worry, though, as regardless of the cause, there are numerous ways to fix the 0x0 error code. Depending on your technical knowledge and skill and the severity of the problem, we recommend starting with Quick Fixes.
Windows 0x0 0x0 Error Code Quick Fixes
Unlike 'Hotfixes', which are often complex engineering updates and patches designed to tackle the most pressing issues in the shortest time possible, quick fixes are available and straightforward for people without any technical knowledge. If you've received the 0x0 0x0 error code and aren't sure what to do, consider the following approaches:
Quick Fix #1 – Make Space on Your System Drive
Any Windows PC can run out of space, even if you've just checked and had a dozen gigabytes available. Installing programs and games, downloading movies, and planning to burden storage, where your system file base is, is a shortcut to receiving an error message indicating 0x0 0x0 error code.
Temporary files are constantly being stored on your primary disk whenever you perform any action on your Windows PC. That means that planning to maintain a certain level of available storage can be pretty hard for users with little technical knowledge.
The easiest and safest way to make space on your system drive is to run a full scan on your storage and disk cleanup.
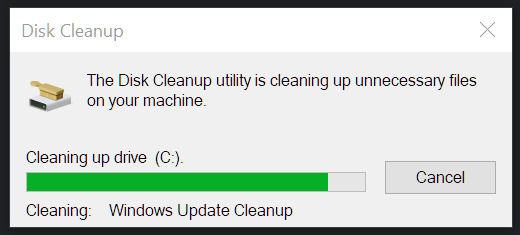
You can do so by:
- pressing the Start button or typing Disk Cleanup in Search Box
- In Disk Cleanup, you will see a section called 'Description,' which will prompt you to clean your system's files
- Tap 'OK' to complete the process
Disk space and storage management tip:
Search for "Storage Settings"
You can review exactly how much storage is being used by common file types and easily uninstall or remove uncessary software and files.
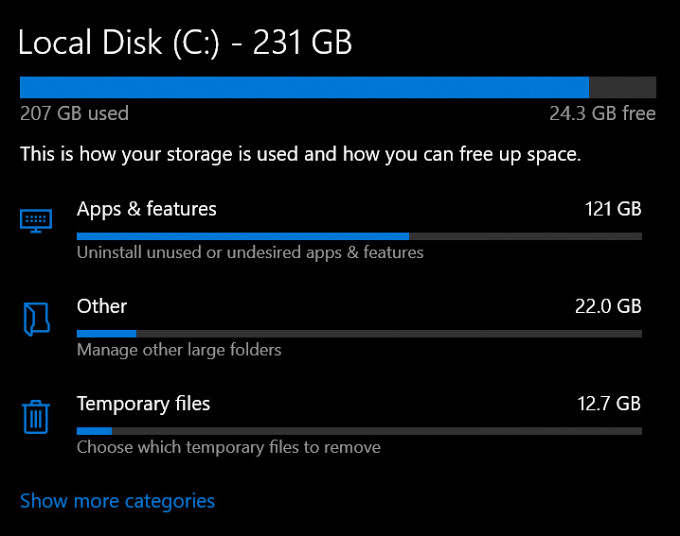
Alternatively, try an all-in-one solution like Advanced SystemCare to handle disk cleanup, speed up your PC, and protect your data to name a few.
Quick Fix#2 – Reinstall Your Video Card Drivers
Faulty graphics drivers are another issue that is relatively easy to circumvent. To reinstall your graphics driver, open the Device Manager tool. You can find it by typing 'Device Manager' in your search box and selecting 'Display adapters', which will display your exact video card model.
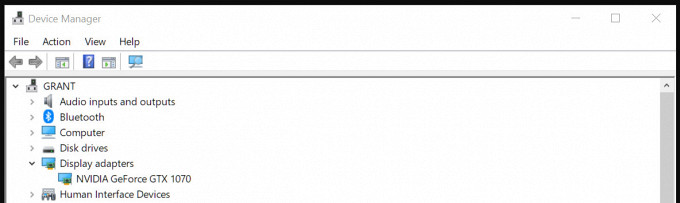
Note the brand of your video card and model and install the latest version possible. For windows stability, avoid beta drivers.
Graphics drivers can be managed by installing, reinstalling, or uninstalling from here by tapping right-click on the selected device. Consider rolling back your video card driver to an earlier version.
It's important to note that the Windows error code 0x0 0x0 can still pop up if you haven't restarted your computer properly afterward.
Quick Fix #3 – Close All Running Programs Aside from Windows with MSConfig
If you keep all of your newly installed devices properly maintained and all running applications properly configured, locating faulty system components and competing programs should be a breeze. However, that is not the case for most computer users, in which case running a full scan and shutting all running programs is much simpler.
People who aren't too familiar with MSConfig will probably still find it somewhat familiar. Microsoft System Configuration tool resembles the Task Manager, but it has two crucial features that will help you resolve the 0x0 0x0 error codes nearly instantly – 'Disable All' and' Hide all Microsoft Services.'
- In the Search Box type "MSConfig", load System Configuration
- Click the 'Services' tab
- Select the 'Hide all Microsoft services' checkbox (bottom left corner)
- Click the 'Disable all' button (bottom right)
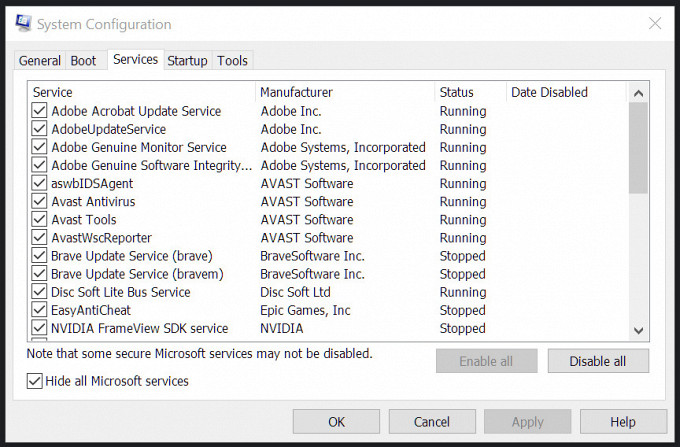
This will close all running programs and services aside from system tools, apps, and programs. Restarting your computer is recommended to ensure all software and services are stopped.
After this, launch the programs individually, and you will be able to find which software is causing the 0x0 error code. Even though this is a quick fix, repairing incorrect system settings and finding the 'culprit' software can take time.
Quick Fix #4 – Fixing Bad Internet Connection
The troubleshooting process of fixing a poor web connection is automated, so this is more of a quick fix than a real solution to the error 0x0. We can safely say that this method is both a solution to current 0x0 error problems and a preventive measure against future error 0x0 issues.
Concerning the latter, you may be in a position where you will uninstall software incorrectly if you don't have access to online guides, resulting in specific files getting corrupt. Ultimately, the error 0x0 will pop up.
Furthermore, you're almost guaranteed to experience failed installation of programs with a poor web connection, which can again lead to corrupted files and error 0x0. The same can be said for system upgrades regarding regular updates, especially significant patches that may take hours to download and implement.
Before you start the process:
- Restart your internet equipment.
- If the problem persists, consider switching to an ethernet cable.
- Call your internet provider to inquire about external problems after checking if the cables are connected correctly.
If this doesn't solve the internet connection issue, you can click on the Internet Access icon on the taskbar—alternatively, input' Internet' on the explorer window. You can also click on the Control Panel and access internet controls under Network and Internet panel.
Launch the troubleshooting process, and it will automatically search for potential issues, invalid or incorrect entries, runtime errors, numeric code, or free space issues, and apply fixes.
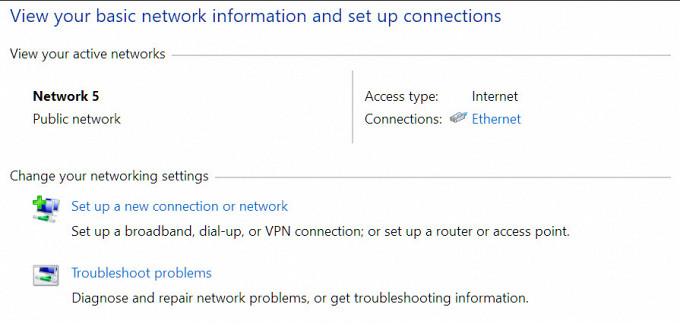
Windows 0x0 0x0 Error Code Solutions
Unlike quick fixes, Windows 0x0 0x0 error code solutions are slightly more technical and better-suited for tech-savvy PC users. These solutions are meant to dive deeper into the 0x0 error issues that you couldn't deal with via normal (quick) fixes.
0x0 0x0 Solution #1 – Use Task Manager to Close Conflicting Programs
The typical shortcut for task manager is Ctrl + Shift + Esc, but you can also access it from the GINA screen by pressing Ctrl + Alt + Delete. On the GINA screen, you can lock your entire computer, switch users, sign out from the currently active profile, change the password, and access the task manager.
Alternatively, you can click on the Task Manager by clicking on your Windows > Power section. It is typically above the File Explorer and Settings properties menu. There are more than a dozen ways to access the manager tool, mainly because other programs disable specific opening methods. The Ctrl + Shift + Del (GINA screen) method is highly prioritized and will always work.
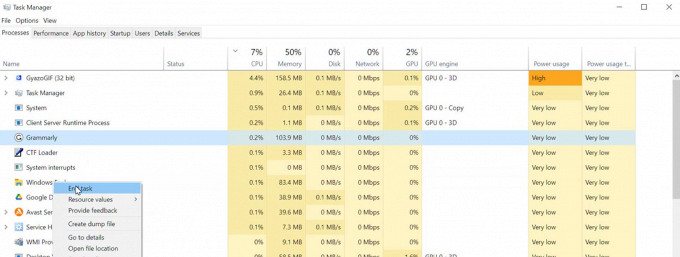
Once you've opened the manager tool, you will see several menus, including Processes, Performance, App History, Users, Details, and Services. The first three menus will provide you with helpful information that you can use to check which programs are burdening your CPU, memory, and disk usage or maybe conflicting with other programs.
From the 'Processes' tab, locate the conflicting programs causing the Windows error 0x0 0x0 and close them manually. Click on each process and tap 'End Task' on the bottom right screen. Repeat the process for all programs that may be causing problems for your operating system.
This approach differs from using MSConfig, as you can't close all programs at once. In turn, you won't need to reinitiate all closed programs individually, but you'll need to analyze all programs' metrics (performance and interaction) to pinpoint the invalid entries.
0x0 0x0 Solution #2 – Update or Upgrade to Better Antivirus Software
Runtime errors are widespread when viruses are present in your system. The 0x0 error code is prevalent, mainly because there's an extensive list of potential causes.
Dated antivirus software can be dangerous to use, as it will create a false sense of security, which can be more harmful than not having antivirus software at all. Fortunately, better antivirus programs are fully automated and self-maintained, which means that these programs will automatically update whenever a newer version is available.
On the majority of newer programs, you will be able to update your antivirus software even if the automated system is faulty.
Open your reliable antivirus software, and search for any buttons with an 'update' tag. For some programs, a plain 'Update' will be stamped in a visible spot, but certain programs have labeled these functions as 'Live Updates' or' Check for Available Updates.'
Looking for a modern antivirus solution, try Kaspersky Security Cloud or Avast One.
0x0 0x0 Solution #3 – Update to Windows 10 or 11 for Proactive Antivirus Protection
If you don't know which antivirus to use, perform a system upgrade to your OS. Windows 10 or 11 will automatically provide proactive antivirus and anti-malware protection.
Namely, both Windows 10 and 11 operating system version versions feature the self-updating Windows Security, a highly valuable built-in program that monitors your operating system for viruses and threats. It also drastically improves the efficiency of the Windows Firewall and provides high-quality app and browser control utility.
By switching to the latest Windows versions, you will also receive a host of security tools, such as Device Security, Device Performance and Health, and Family Options, all of which can be reviewed and customized.
To create a tailored Windows Security program and get the latest version, you can access Windows Security by tapping Start, then going to Settings, followed by Windows Update & Security, and finally Windows Security. The advanced options menu is not available in earlier versions of Windows OS.
0x0 0x0 Solution #4 – Use Special Software Called Reimage
Reimage is an online dedicated computer repair software that utilizes patented Windows repair technology and top-tier analytics to locate any issues on your Windows device with pinpoint accuracy.
This special software was specifically engineered to fix Windows Issues, problems resulting in Blue Screen of Death, Damaged DLLs, Freezing Computer-related issues, and virus-damaged files.
Visit Reimage's official website and tap the 'Start Download' button found on the landing page. After downloading, install Reimage on your Windows device, and run the computer repair application. Perform a thorough scan of your PC for faulty, damaged, and corrupted Windows system components like the Windows registry file. This tool will present an error notice for faulty system registry files, invalid entries, startup items, faulty graphics driver, incorrect system settings. And any potential issues regarding crucial system elements.
You will be prompted to 'Fix All' issues with the corresponding key. By pressing it, the Reimage will automatically repair all fixable issues, including the 0x0 error code. Your computer will automatically restart once the process is done, ultimately fixing the 0x0 0x0 error.
Try Reimage to resolve 0x0 error code and more.
Frequently Asked Questions About 0x0 0x0
My Antivirus Software is Updated, and I still Encountered 0x0 0x0 Error Code
In many cases, poor-quality antivirus will present itself as updated. In actuality, it's either a badly-designed program or malware in itself that wasn't meant to protect your PC from viruses, to begin with.
To prevent the 0x0 0x0 error from occurring on your device, you can upgrade to Windows 10 or 11. These versions feature a built-in Windows Security antivirus program that will keep your device safe from malware and online threats.
How to Fix Error Code 0x0 0x0 on My Windows 10 Operating System?
You can fix the error code 0x0 on your Windows 10 by following any of the quick fixes provided in the guide above, including:
- Freeing up additional space on your system drive
- Reinstall graphics driver (AMD, Nvidia)
- Closing all running programs and locating the one causing error 0x0
- Fixing your internet connection issues
How Can I Tell Which Windows System Files are Corrupt?
You can type 'CMD' (command) in Search Bar to determine which files are corrupt. Right-click on it, then tap 'Run as Admin.' You will encounter a command window in which you should type SFC/scannow. The scan will immediately check the integrity of relevant files and initiate repairs if required. You can consult a professional technician to check your system depending on your computer's state.
Wrapping up on 0x0 0x0
The Error code 0x0 0x0 can be more than bothersome; it can prevent you from working or relaxing, but fortunately, it's not the most dangerous issue a Windows PC can encounter.
We hope that this guide has helped you deal with the 0x0 error and want to recommend applying quick fixes before moving to more complex solutions.