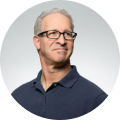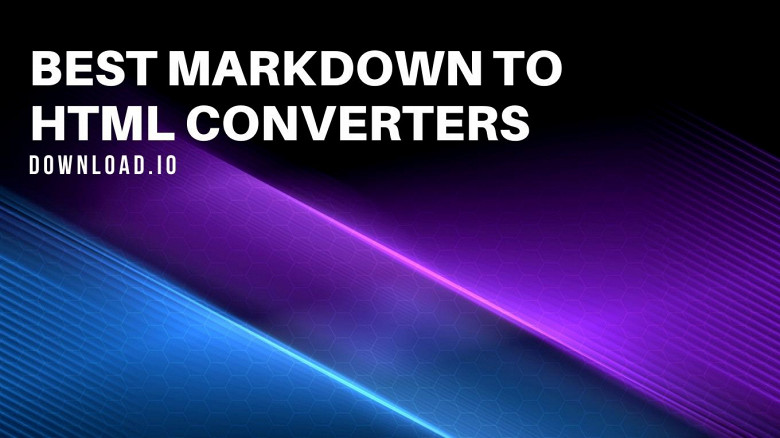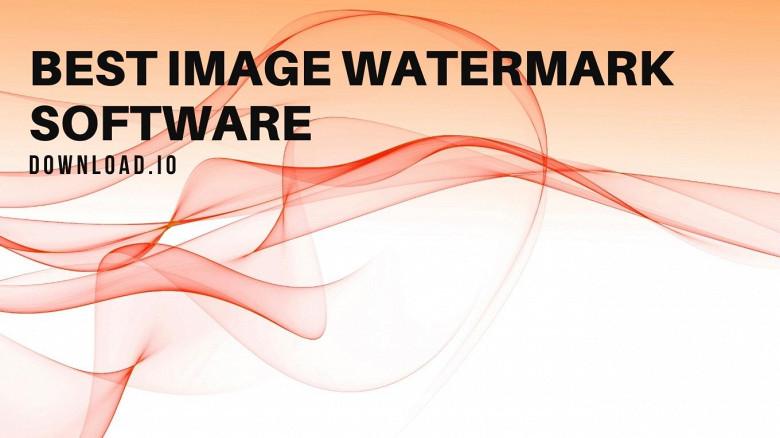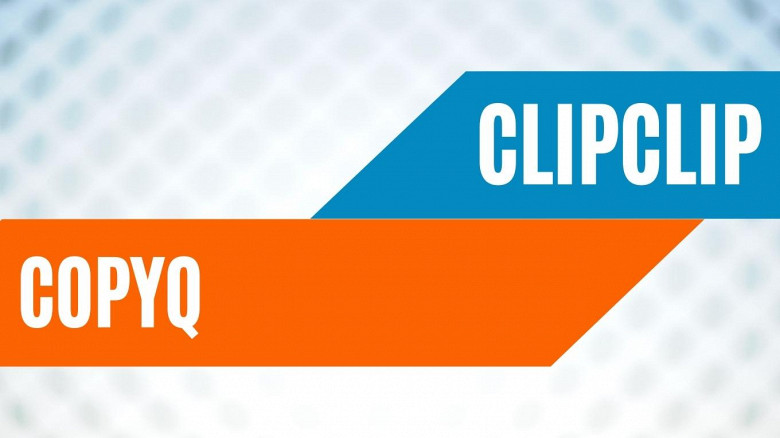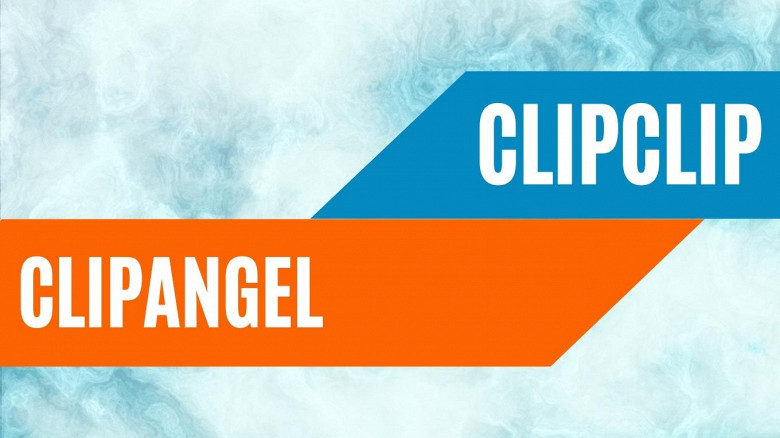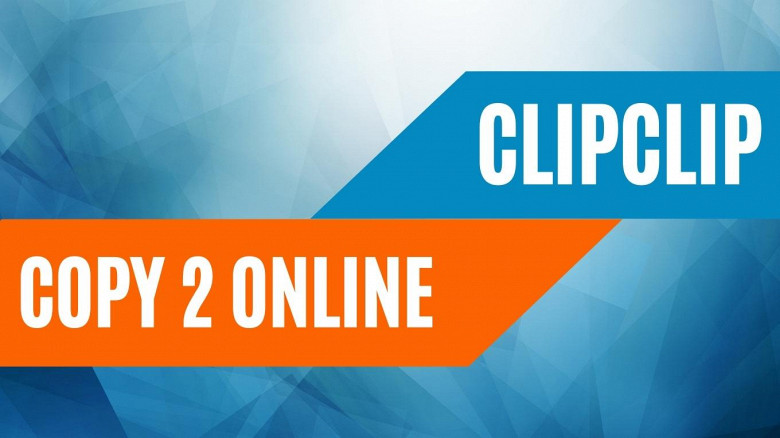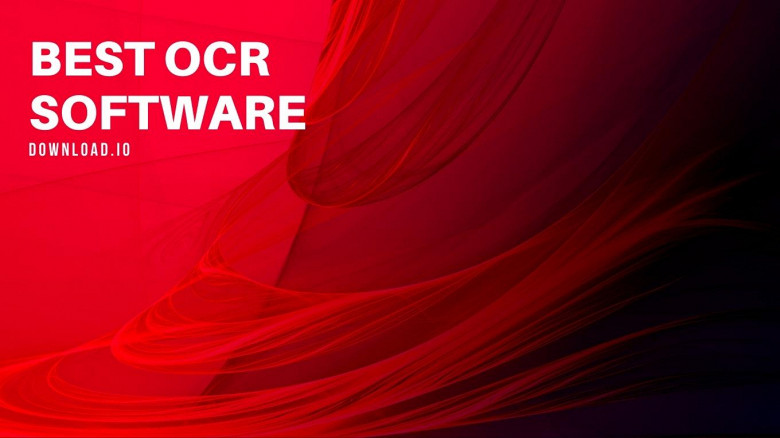
OCR technology is fairly fluid and can be used in several ways, depending on your particular needs and project. We have tested several OCR tools and OCR apps to explore how this technology can be used to utilize its image-to-text benefits to their maximum on both Windows and Mac. Without any further ado, let’s take a look at the seven ways to convert images using OCR software.
Convert images to text on Windows
1. Using ClipClip Free OCR Software
ClipClip is widely considered one of the best free OCR software apps. It is equipped with advanced features that include a streamlined optical recognition software for scanning printed documents.
Also included in the mix are cutting-edge clipboard management features and a handy screen capture tool, all the while providing users with the ability to interact with text and image-based clips (extract, resize, flip, rotate, adjust colors, and more).
What makes ClipClip one of the best OCR software for Windows is its versatility. You can quickly locate pinned or saved clips if you wish to use its OCR scanner capabilities at any later date, undo any mistakes with formatting, and reuse recognized text in a different project.
The OCR feature is categorized under ‘Actions on Image Clips.’ When you open the program, right-click the desired image, and select the ‘Extract Text from Image’ option.
Simplified Image to Text Conversion
Its image-to-text conversion functions were purposefully made simple, designed to cater to the needs of both casual and power users. With a shallow learning curve and plenty of utility, ClipClip allows you to convert images, modify them, as well as refashion your text clips, most notably its format, language, capitalization, or downright replace, remove, or decode it.
All-in-One Solution
As a well-rounded program, ClipClip is meant to be an all-in-one solution for people who are using Microsoft OS-powered machines to conduct research, take notes in doc or txt format, create or edit content, as well as amplify their business productivity, streamline projects, and ultimately save precious time while doing so.
It can be argued that ClipClip is the best OCR software because it’s free, its OCR process is quick and consistent, and you can use reuse OCR text indefinitely.
How to Use
Download and Install ClipClip for Windows
ClipClip ensures that you don’t need to optimize your files before converting images to text. Unlike other OCR programs and OCR scanner apps, ClipClip allows you to extract data immediately. Simply grab ClipClip software on the brand’s official website for free, and you can use it straight off the bat.
All you need to do is ‘clip’ the desired image and perform the ‘Extract Text from Image’ action. It can also be done with screenshots, as well as with any supported image file.
Read the full ClipClip Review for an in-depth breakdown of features and capabilities.
2. Using Microsoft OneNote OCR
Microsoft OneNote’s free version has everything you need to comfortably and efficiently use its OCR tools. The simplicity and a shallow learning curve are the two main benefits of using OneNote for OCR app features.
Power users, researchers, and students who write volumes of handwritten notes daily can upgrade to the premium version and unlock several exclusive features, such as Researcher, Replay, Math-Draw, Ink Effects, Stickers with words, online forms, and more.
How to Use
OneNote supports single and multi-page file print extract-text tasks, so let’s dissect both:
Single-page file printout extract text option
Tap right-click on the desired image and hit ‘Copy Text from Picture’ on the menu. Its shortcut is the letter ‘e’ by default, or you can simply select it by clicking directly on it; it’s located beneath ‘Copy’ and above ‘Paste Options’ on the menu.
Windows support team imparts that the volume of shown text, complexity, as well as text legibility are the main factors that determine the amount of time required for the OCR software to analyze and convert text from selected images. In such a case, the option ‘Copy Text from Picture’ will be grayed out; wait a couple of seconds, and it will become available.
Multi-page printout extract text feature
If the uploaded file has multiple pages, the option ‘Copy Text from Picture’ will be immediately switched with two other options - ‘Copy Text from This Page of the Printout’ and ‘Copy Text from All the Pages of the Printout.’
Just like with single-page file printout, these options can be found on the menu below the ‘Copy’ function and will be grayed out if you wish to convert image to text on complex files or if the visibility of text is distinctly low.
3. Using Google Docs
Google Docs feature free OCR tools for Android phones, iPhones and iPads, or any Windows device compatible with Google Drive.
Comprehensive app supports and a streamlined OCR functionality atop because Google Docs is entirely free OCR software makes Google Docs ideal for users who want to convert image files into text. However, you’ll need to prepare the document before uploading it to Google Drive for best results
How to Use
Google Docs is a powerful program that allows you to create and modify content and upload pre-existing files and perform relevant actions. Unlike ClipClip or OneNote, you’ll need to prepare your files for OCR before you can use this feature:
Scan Documents You Want to Use with Google Docs OCR
Scanning Documents in Google’s OCR Engine is the first thing on the list. You can scan your paper documents or upload one of the supported file types, including JPG, GIF, PNG, and PDF file types that are no larger than 2 megabytes in size.
PDF Files are Ideal for Multi-Page Image to Text Conversion
Converting multi-page images to text is also possible. By converting your desired media to PDF files first, you will be able to upload all pages in a single batch. Printed text recognition is also a viable option, although PDF files are easier to handle and convert.
Prepare Files for Google’s OCR Scanner
You can do several things to improve the visibility of text in your image files. First of all, ensure that the file is in high resolution before uploading it to Google Drive.
Secondly, optimize contrast and lighting levels; this is optional if you plan to use OCR recognized text for personal research or note-taking. If you plan to use printed text for business purposes, double-check for any mistakes in scanned images and use third-party apps to optimize its quality further.
Google Drive OCR Language Support
It should be noted that Google Drive’s OCR scanner app supports various languages but offers the best performance with Latin characters. Non-Latin language styles, such as Arabic or Cyrillic letters, for example, can present Google Drive with scan-related difficulties and don’t offer as consistent results as Latin-character language forms.
Upload Files to Your Google Drive Account
You can locate your Google Drive personal account on ’My Drive,’ which is the location where you will find the ’Upload Files’ option. Click on it, and choose the files you want to use with the Google OCR app.
Once uploaded, right-click your file, and a drop-down selection will appear. Select ’Open With,’ and then tap Google Docs.
The OCR will then begin, converting the file into text, although with minimal formatting. You can freely edit the text while it’s open in Google Docs, or you can also use some other program to edit it.
4. Using Capture2Text
Arguably the simplest OCR tool available, Capture2Text is a straightforward program with a built-in OCR feature. Lightweight yet powerful Capture2Text supports 90 different languages, offers customizable keyboard shortcuts, is compatible with Google Translate, and boasts a convenient text to speech feature.
How to Use
You can download Capture2Text for free, after which all you need to do is unzip and install it. Set your hotkey for capturing the portion of your screen you wish to capture (default is Windows Key + Q) and click it.
The text is automatically recognized as soon as this operation is completed, and you will be greeted with a pop-up window, showing you the text and copying it on the clipboard.
5. Using SimpleOCR
Simple OCR is an advanced OCR functionality program designed for and acclaimed by leading experts and professionals. A free version offers dependable OCR features while power users can upgrade to a paid plan, unlocking a variety of exclusive features mainly geared towards image and content editing.
Multiple Language Support
Simple OCR supports Arabic, Hebrew, Farsi, Armenian, Asian, Chinese, Thai, and Indian languages. You can download this program in all of the languages mentioned above (instead of downloading language packs).
Versatile Scanning Technology
You can use Simple OCR to scan business cards, receipts, documents, and even handprints. Furthermore, it supports PDF and Excel-based OCR.
Enterprise OCR Solutions
This company has developed multiple advanced technologies engineered to give businesses and enterprises the much-needed edge over their competitors. Some of the most notable OCR solutions for enterprises offered by Simple OCR include batch OCR, OCR servers, data capture, forms processing, invoice processing, HealthCare claims forms, and robotic process automation.
How to Use
You can download the Simple OCR program for free by registering on the company’s official website. Request a free demo, and the company’s support team will provide you with your license key, which is needed to access the program. Video training and guides are also available for beginners.
There are multiple versions of Simple Software programs on their Downloads page, so download the Simple OCR Freeware program.
Convert images to text on Mac
6. Using Easy Screen OCR
Easy Screen OCR is free OCR software compatible with both Windows and Mac devices. You can download the latest version on Easy Screen OCR’s official website and download the latest updates free of charge.
Screenshot Optical Character Recognition Support
Easy Screen OCR offers premium printed text recognition tools in addition to supporting screenshot OCR technology, eliminating the need to import images. Furthermore, you won’t need to worry about the language of your converted file, as it also boasts screenshot translation capabilities with 20 supported languages.
Two Supported OCR Modes
Easy Screen allows you to choose between Google OCR Mode, which supports one hundred OCR languages, or Easy Screen’s proprietary OCR mode with ten supported OCR languages.
Easy Screen’s custom mode offers quicker navigation and a streamlined experience if you plan to edit the OCR text afterward. Google’s OCR language mode is better for specific tasks that require minimal post-editing.
Customizable Hotkeys
As one of the most versatile OCR apps, Easy Screen OCR allows you to set personalized hotkeys and simplify the OCR.
Cross-Platform Support
Easy Screen OCR offers cross-platform support, which means that you can upload your images and files for OCR online via Mac, Windows, and Android or iOS mobile devices.
A Host of Configurations
In Easy Screen OCR, you can enable beeping noises whenever a screenshot is captured. Furthermore, the pop-up window’s transparency can be edited. In Configure Preferences panel, you can select the default file format of your screenshots (supported formats are PNG and PDF).
How to Use
OCR is different for all devices, so we will stick with the method of using Easy Screen optical character recognition for Mac devices:
Firstly, you will need to download the Easy Screen program and install it on your Mac device. You can grab the latest version on the company’s official website for free; it’s important to note that Easy Screen also offers free updates, so keep an eye out for new versions if you encounter any performance issues.
Secondly, launch Easy Screen on your device. You will see the Easy Screen icon on the status bar. It doesn’t feature a conventional ‘window,’ so you can perform all actions directly from the status bar.
Click on the icon and select the ’Capture Screenshot’ option. By dragging your cursor, you can designate a specific area that you wish to screenshot instead of the entire screen.
This can also be done with a personalized hotkey instead of performing the screenshot capture action via the status bar icon.
You don’t need to select file upload or anything similar – simply take a screenshot, and click on the ‘OCR’ button. A panel with editable text will appear in your Text File. You can then tap ‘Copy’ to save your OCR text on the clipboard.
7. Using Adobe Acrobat Pro DC
We could argue that Adobe Acrobat Pro DC may be the most exemplary OCR program in terms of document scanning and OCR app technologies for Mac. This program offers dependability, efficiency, and the ability to tackle bulk scans and conversions.
Adobe Acrobat Pro DC is ideal for professionals, despite not being a dedicated OCR program. Its integrated OCR engine is substantially quicker than average, and it offers a ton of utility, most notably the ability to edit OCR text, search for keywords, and more.
Best PDF-based OCR System on the Market
Note-taking, previews, and OCR tasks are generally best suited for PDF files, so as a Mac user, you may want to start by converting your media to this format.
Given that Adobe invented and patented the PDF format, it shouldn’t surprise that it’s one of their programs that works best with it.
Adobe Acrobat Pro DC is PDF conversion software that automatically applies OCR whenever you are converting images to text.
A Humble Host of OCR Features as a Benefit
The fact that Adobe Acrobat Pro DC is so simple to use is what makes it one of the best in its class. It supports OCR for scanned documents and allows you to edit the content afterward. Screenshot capture, as well as clipboard-based content, is compatible with its OCR app feature.
Single and Multi-File PDF Creation Capability
Adobe Acrobat Pro DC allows you to upload multiple files and merge them into a single PDF format as a time-saving program. It means that you can gather all the materials you need for a particular project in one place and subject it to Acrobat Pro DC’s OCR technology with as much as a click of a button.
Use Adobe Scan to Convert your Files to PDF before Commencing the OCR Process
Using the Adobe Scan app, you can instantly scan numerous kinds of documents, use pre-existing images, capture new ones, or convert your files to digital formats. This application also automatically saves your files on Adobe Document Cloud, where they can be accessed and used at any later date.
Scan Documents with Adobe InDesign QR Code Reader
Adobe’s InDesign is a part of the software suite you will have at your disposal with the Basic subscription. Although it is a separate program, you can use Indesign’s QR code reader function to complement Acrobat Pro DC’s PDF conversion and OCR functionalities.
How to Use
To use Adobe Acrobat Pro DC, you must upload a PDF file that features scanned images. The process of converting files to PDF is briefly mentioned in the sections above, so all you need to do is tap the ‘Edit PDF’ option found on the right-most pane.
Acrobat Pro DC’s OCR function is automatically applied to the document, converted, and fully editable in PDF format.
Frequently Asked Questions
What is OCR?
OCR stands for Optical Character Recognition, a technology used to convert physical (scanned, handwritten, or typed) text into digital text.
What are OCR apps & software?
OCR programs can be grouped into dedicated and non-dedicated OCR apps. Dedicated OCR app or software offers a host of pre and post-editing tools, multi-language support, and the ability to grab text from various file formats.
Non-dedicated OCR apps are usually not as versatile but much easier to use. A good example is ClipClip, the leading clipboard manager program equipped with a built-in OCR function.
How can I convert images to text?
There are numerous ways to convert images to text, and you can do so by following any of the recommendations above. Whether you’re using Windows or Mac, a dedicated or non-dedicated OCR program, in most cases, you will need to download OCR software, upload your file, and consult the ‘How to Use’ section to convert image to text.
Take Away
With dozens of different OCR programs available, it may be hard to choose one, especially for beginners. Consider your personal needs and the requirements of your specific projects when deciding on your OCR software.
Some programs are complex and offer advanced features, but with them usually follows a steep learning curve. For beginners, it’s generally recommended to start with free OCR programs that have an intuitive UI and specific features. For Windows, that would be ClipClip, while for Mac, that is Adobe Acrobat Pro DC.