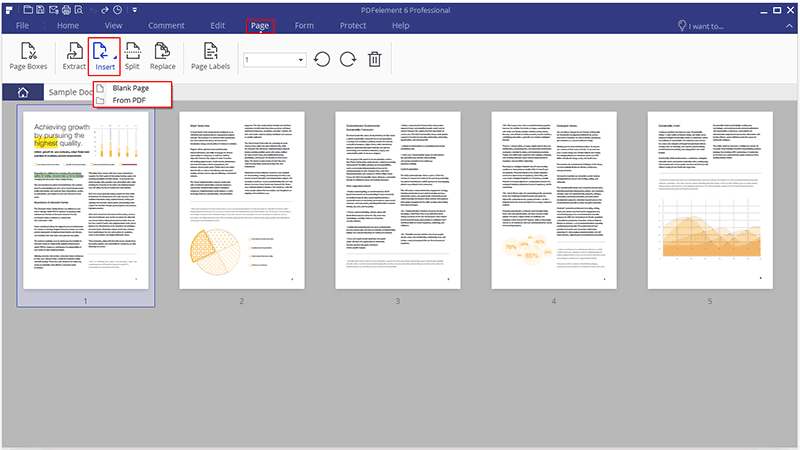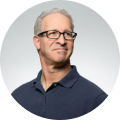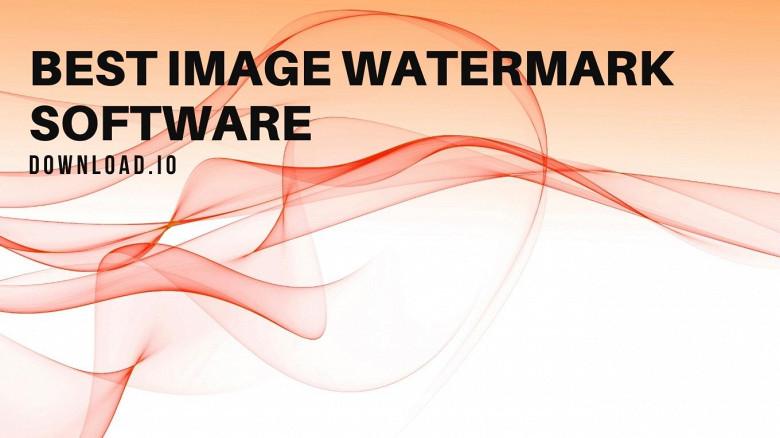Portable Document Format popularly known as PDF is one of the best file formats ever developed. It can be used for personal or business activities like invoicing clients or sending important memos among others. Today, PDF files can be edited with free PDF editor and this is an advantage. But there are too many PDF editors around the market that makes it hard to choose. So, what is the best PDF editor for Windows in 2018?
If you are searching for the best PDF editors, make no mistake because PDFelement is the best of them all.
The reason why PDFelement is regarded as the best is due to its vast array of powerful features plus the fact that it gives you the best value for your money. There may be free PDF editors out there, however, they may also come with some problems but with the PDFelement those problems are eliminated.
Highlights and Features of Best PDF Editor for Windows 10/8/8.1/7
PDFelement 6 Pro puts the needs of its users first and offers breakthroughs in document editing and form recognition technology. The advantage the PDFelement 6 Pro has is that it makes editing simpler and faster like it is on Microsoft Word. Besides, it can also create and convert PDF, secure and sign PDF files, split and merge PDF as well as edit scanned PDF files using OCR technology.
As the best PDF editor for Windows, it can handle the most important editing functions very easily as we shall see below.
How to Use Best PDF Editor for Windows
1. How to Edit Text
Step 1: Open the PDF File with PDFelement
You have to first install the software on your computer and the click on “Open File” to upload the PDF file you are looking to edit.
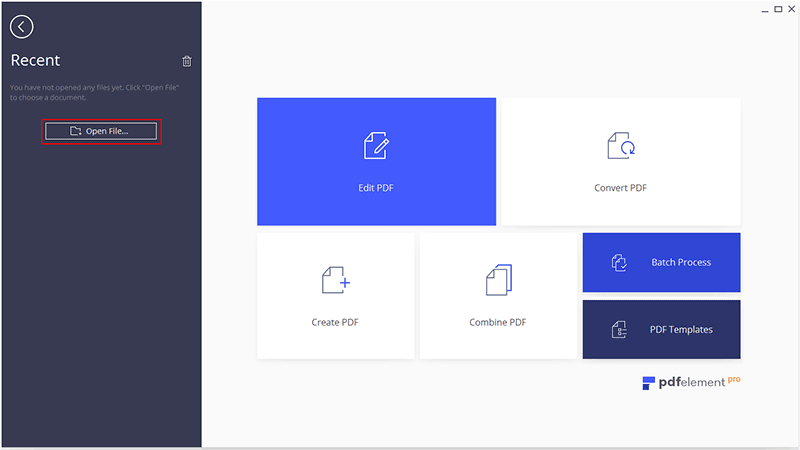
Step 2: Edit Text on PDF
Enter the editing mode by clicking on “Edit”. At this point you can then delete, insert and change text using the paragraph or Line bounding box.
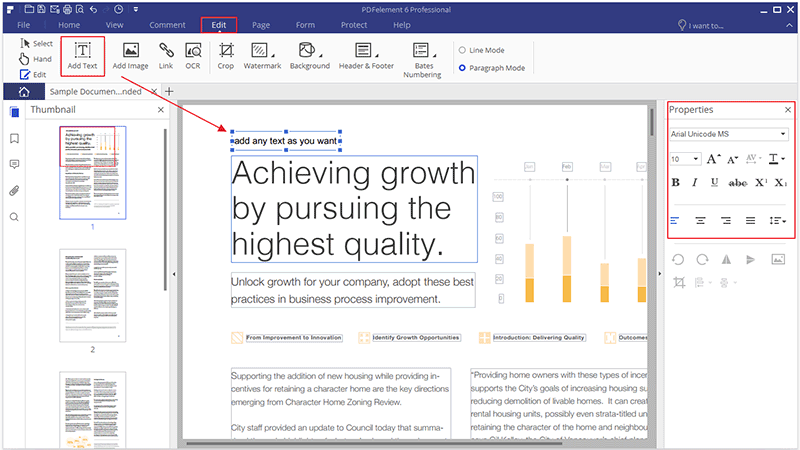
2. How to Edit Images
Step 1: Open File in PDFelement
Open the file through the “Open File” button and select the image file you want to edit.
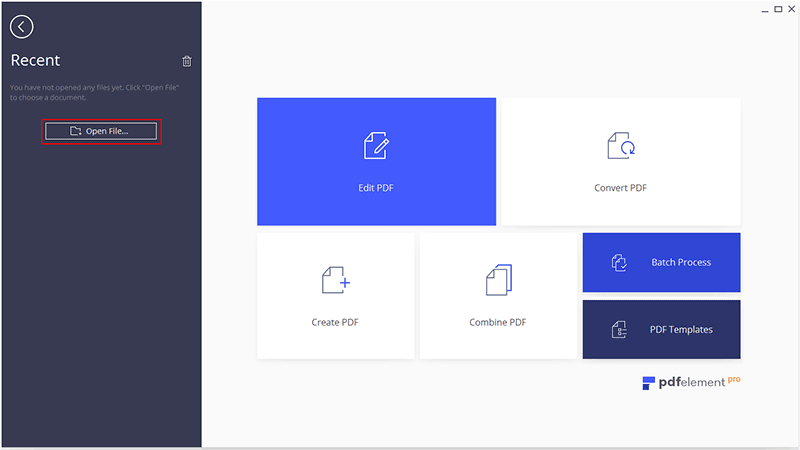
Step 2: Edit Image in PDF
Click on “Edit” in the edit tab to enter the editing mode. Right click on the image, adjust size, position, copy, paste as you want.
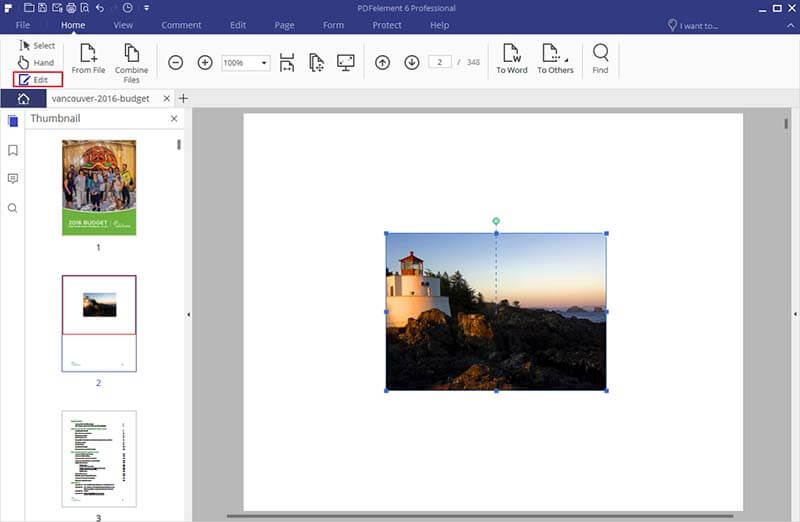
Step 3: Add Images to PDF
Use the “Add Image” button to add new images to PDF. Place them anywhere in the PDF file once imported.
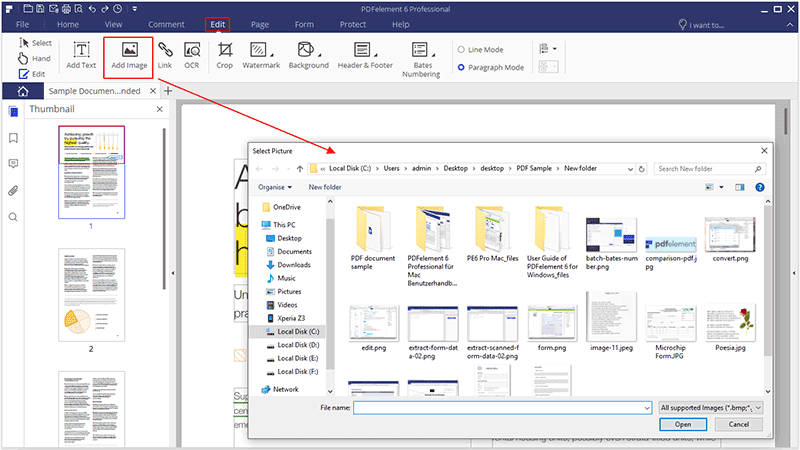
3. How to Edit Page
Step 1: Open with PDFelement
As usual, use the “Open File” button to import the file to the program.
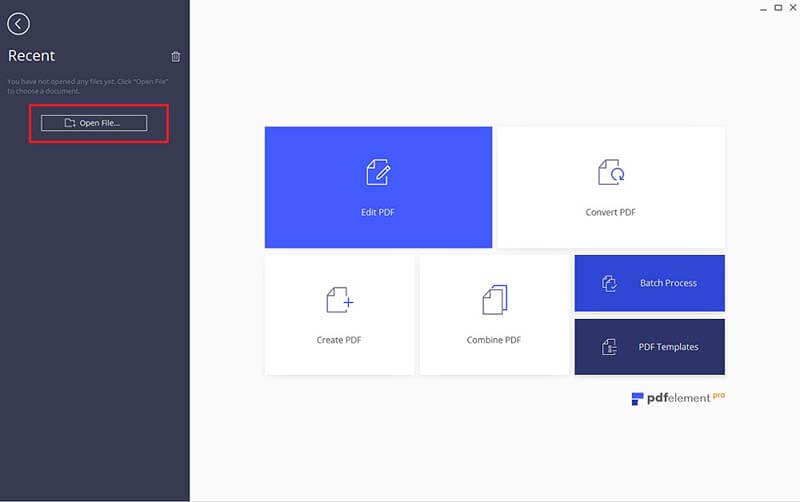
Step 2: Edit the PDF Page
Click on “Page” and select the action to edit your page. You can select insert pages, crop pages, rotate pages and others.