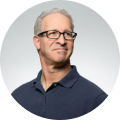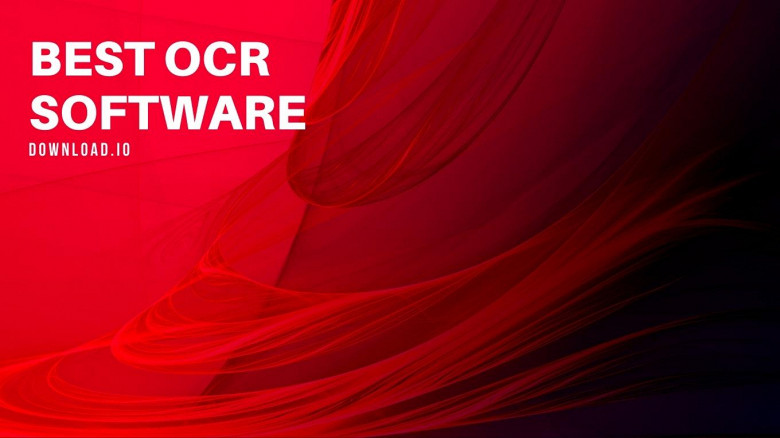But what if it suddenly stops working? How can you fix the glitch? Before you learn to fix the issue, understand the key reasons behind the problem.
What are the reasons for Android file transfer not working?
Mac does not support MTP (Media Transfer Protocol) for transferring data from Android devices to Mac systems. Therefore, installing Android File Transfer on the Mac systems can help you transfer data quickly from an Android device to Mac.
However, when Android File Transfer fails to link to the system, you might experience issues that do not work effectively.
Key reasons the 'Android file transfer' may not work are:
-
Disabling the setting of the Android file transfer feature on the Android mobile or tablet.
-
Defective or faulty USB cable.
-
Your Mac computer or Android device does not support Android File Transfer.
-
Damaged USB port in the Mac system.
-
Installation of Samsung Kies or Samsung Smart Switch Application on your Android device or Mac.
Check out some quick fixes to let your devices interact with each other seamlessly once again.
Tips to fix 'Android file transfer not working' issues
Here are a few tips to fix the Android file transfer glitch and find the Android File Transfer option:
USB devices and connectors issue
Before switching to complicated third-party software solutions, it's better to check whether the transfer is not working because the USB of your device is unable to connect.
Not all USB cables of Android phones are compatible with Mac's USB port. Hence, you might struggle to connect both devices.
Also, faulty USB cables will not effectively link your Android device with a Mac device, leading to file and data transfer failure. It means you don't need to uninstall android file transfer. Change the USB cable to enable the data transferring process.
Enable file transfer on the device
There may be instances where your Android File Transfer fails to connect to the system even after restoring the device with a new USB cable. This issue seldom occurs when file transfer settings block the connection between devices. So, enable file transfer for USB cable unlock. Follow these steps:
-
Connect the Android to the Mac.
-
Unlock the device and tap on the USB connectivity options present on the notification screen.
-
Then, select the 'File transfers' option to permit the file transfer option on the system.
Android OS update on the device
Using old software versions can also restrict data sharing between the devices. Try updating your Android and Mac OS to the latest version of the software if the transfer is not working due to this issue.
To update your software on your Mac Operating System:
Go to System Preferences and select the Software Update option. Check if a new version update is available for your device.
For Android device update:
Click on the Settings menu on your device, and select the Software Update option.
Note: Sometimes, the software updates are directly visible on the notification bar as well. Update the software and try to connect your devices.
Uninstall Samsung Kies or Smart Switch application
Samsung devices cannot connect through the Android File Transfer due to these applications.
These apps are not compatible. So, you must uninstall Samsung Kies or Smart Switch apps from your device to fix the file transfer issue. After the uninstallation, try connecting to the application to let Android file transfer work.
On the Mac system, download the Application-installer and then 'Uninstall' the application. It instantly uninstalls the application from your Mac device.
Reinstalling Android file transfer
When the Transfer application cannot link to the system or device, sometimes it may not update File Transfer to the latest version.
Corrupted software versions are known to hamper the performance of the device. Therefore, reinstalling or updating the software can help reactivate file transfer mode and fix most transfer-related issues.
USB debugging activation
For transferring files between an Android device and a Mac computer properly, ensure to activate USB debugging. The device fails to detect your device and transfer data unless you enable USB debugging. The easiest method to enable USB debugging is:
-
On your Android device, browse to Settings, select About phone.
-
Then click on Build Number. Note: This has to be done 7 times.
-
Further, you'll find the 'Developer Options' at the bottom.
-
Make sure to select the USB Debugging option. Once the 'USB Debugging' option is permitted, your Mac system will detect your device successfully.
What to do if you can't access device storage?
Often you cannot access your storage system. Follow these simple steps to fix the Android file transfer issue.
-
Click on the "USB for charging" notification.
-
Then select the "Transfer files or MTP" option. This enables the Android File Transfer app to either automatically or manually start the transfer on the device.
-
Once you see the file transfer window, start dragging files from your Mac computer to the window.
Android file transfer alternative
No doubt, Android file transfer is the best solution for transferring files from an Android phone. But what if none of the other fixes work and the "File Transfer not working" error still pops up? You can consider other alternatives to allow Mac Android file transfer without fail:
-
MacDroid
-
ApowerManager
-
dr.fone - Phone Manager
-
Wondershare TunesGo
-
Vibosoft Android Mobile Manager
-
iSkysoft Phone transfer
-
MobiKin Assistant for Android
-
Syncios
-
OpenMTP
Android file transfer fails Solved
Most Mac and Android device users face 'Android File Transfer not working' issues. Updating the Android version, uninstalling Kies, non-compatibility of genuine USB cable, and MTP USB device driver failure are a few key causes of data transfer failure.
The above guide can ideally solve almost all the data transfer glitches for Android phone and Mac users.