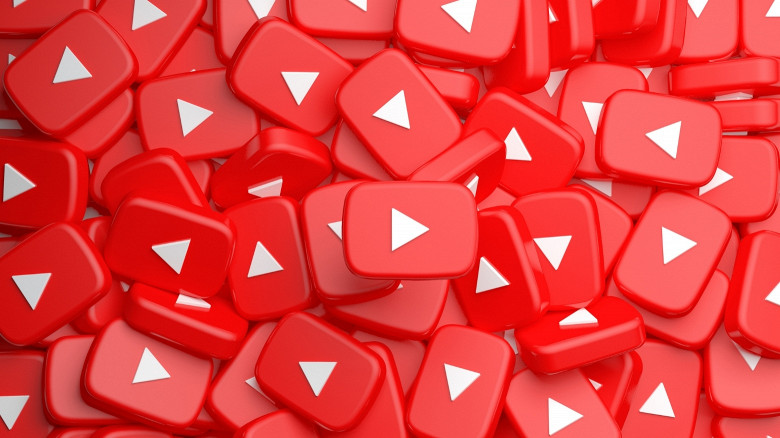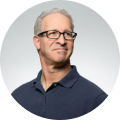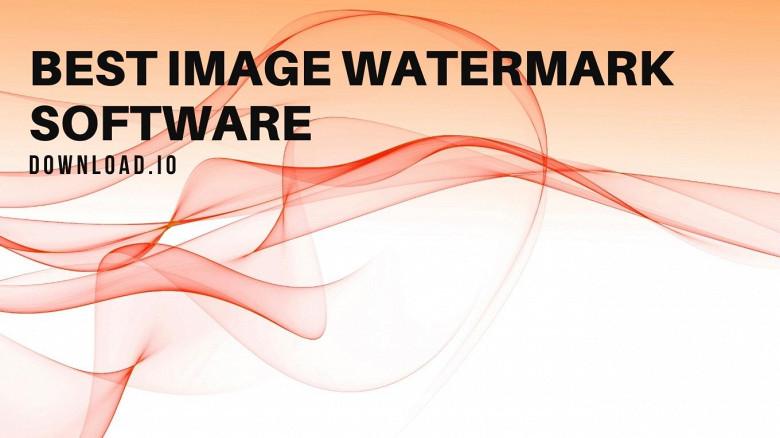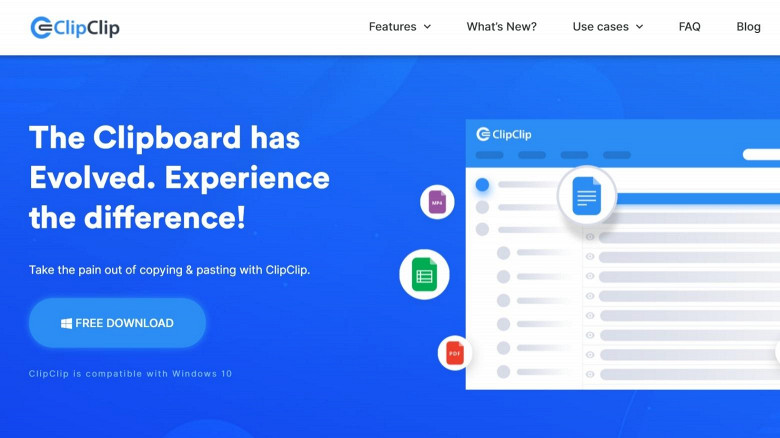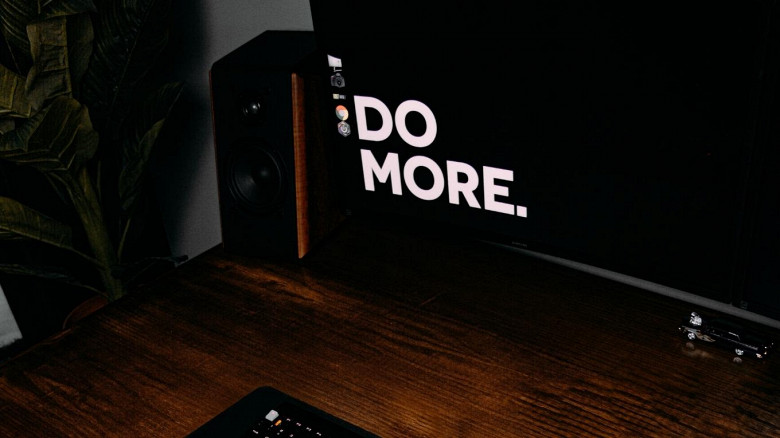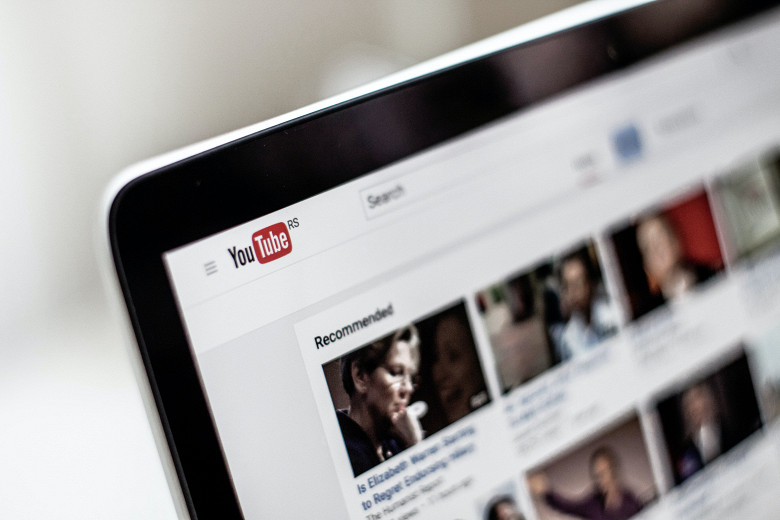
YouTube cache and cookies are bits of data stored on your device (PC, laptop, mobile, and such). Visiting any site will fill up your cache to a certain point. As the largest video-sharing website globally, YouTube demands extra space, and it will fill your cache to the brim quickly if you don’t empty it.
What are YouTube Cache and Cookies?
Caches are storage spaces designed to hold temporary files, while cookies are text files containing bits of data that serve as identification.
YouTube collects this information to make your browsing experience more enjoyable; browsing is much faster, and recommended videos closer to your personal preferences and interests. On the downside, YouTube cache can slow your device, hinder its performance, and occupy much-needed space.
In a sense, YouTube cache and cookies are beneficial in the grander picture; to benefit from stored YouTube cache and cookies, you should properly manage them; emptying the corresponding folders is an excellent way to do it.
How do I clear my YouTube cache on Windows?
Clearing your browsing history can be done in several ways. Depending on which browser you are using, you can clear your YouTube cache via Google Chrome, Internet Explorer (Edge), Mozilla Firefox, and other browsers.
How to Clear Cache and Cookies for YouTube in Google Chrome
As one of the most popular internet browsers available, Google Chrome offers the simplest, most straightforward option to clean your cache storage and remove all cookies with a click of a button. Follow these steps to clear your YouTube cache and cookies while using Google Chrome:
- Open Chrome
- Select the user profile you wish to clean the cookies and cache data from
- Select Menu and click the Settings menu
- Select the More Tools option
- Click on Clear Browsing Data
You should see a window asking you to provide further instructions. You can continue with the ‘Basic’ cache clearing tab or specify which parts of information you wish to delete with the ‘Advanced Options’ tab. Click the ‘Clear Data’ option to clear YouTube cache and cookies from your Windows.
Clearing YouTube Cache and Cookies in Microsoft Edge
Although some may argue that Firefox, Opera, and Chrome outperform Microsoft Edge, it’s still a browser of choice for thousands of people. These are the steps to clear your YouTube cache and cookies from your Windows while using Microsoft Edge:
- Open Microsoft Edge
- Find the Settings tab within the Menu at the top-right section
- Select Privacy, search & services option
- Specify which bits of data you wish to retain or delete in the Clear Browsing Data tab
- Input the time and tick boxes of files you don’t want to keep
- Click ‘Clear Now’ to clear the data across all synced devices that are signed in at the time of making this choice
You will see how many items your browsing and downloading history folders have. Furthermore, you will be able to see how many websites you have cookies from and how much free space you will gain by clearing cached images and files.
Clearing YouTube Cache and Cookies in Mozilla Firefox
While using Mozilla Firefox, clearing your YouTube cache and cookies is almost as simple as performing this action in Google Chrome. To do so, follow these simple steps.
- Open Mozilla Firefox
- Find the menu in the upper-right corner and click on it
- Select Preferences; click on the Privacy and Security option
- Find Cookies & Site Data header; select the Clear Data button
- You can clear cookies, cached web content, or both. Tick the boxes you wish to clear
- Select the ‘Clear’ button to confirm the action
You can manage your saved logins in Mozilla Firefox, but after you’ve cleared cookies and site data, you will be de-synced and have a clear login history as well. Mozilla allows you to see how much space you will free up after clearing cookies, site data, and cached web content, but the option to specify time ranges is not available.
How do I clear my YouTube cache on my Mac?
Clearing cache data and cookie data from Mac devices are similar to Windows. Use this guide to clear your YouTube cache and cookies on MacOS:
- Open your preferred browser
- Find the Preferences panel
- Click Advanced in the top navigation menu
- If the Show Develop Menu is unticked, click on it
- The Develop section should now be available between Bookmarks and Window preferences; click, and a drop-down menu will appear
- Select the ‘Empty Caches’ option
How do I clear my YouTube cache on my Android?
Clearing YouTube web data and cookie information on your phone are much similar to the process on PCs and laptops. By following these steps, you will be able to finalize the process quickly:
- Open your preferred browser on your phone
- Navigate the menu and find the History header
- Select the Clear Browsing Data option
- Tick Cookies & Site Data, Cached images & files, or both boxes to completely clear your YouTube cache and cookies
- Select Clear Data option to confirm your selection
How do I clear my YouTube cache on my iOS?
If you are using an iPhone, the process of clearing YouTube cached data and cookie information is almost identical to the same process on Android devices. However, iPhone users benefit from more versatile options. Use these instructions to clear YouTube cache and cookie information from your iOS device:
- Open your preferred iPhone browser on your iOS device
- Tap on Menu, the three vertical dots. On the iPhone smartphones, it is located at the lower right corner
- Navigate the menu and find the History header
- Tap Clear Browsing Data; highlighted in red, it should be at the bottom-left corner
- You will see four boxes that you can tap and tick, including Browser History, Cookies & Site Data, Cached Images & Files, and Saved Passwords. Tick the boxes you want to clear from your iPhone YouTube account app.
- Tap Clear Browsing Data to make selected changes and clear your YouTube data from your iPhone
Is clearing cache safe?
A variety of convenience-based benefits that a full YouTube cache offers may not be available to you once you clear it, but it is completely safe. You will be deleting non-essential files that won’t affect your browsing or YouTube-using experience.
What happens if I clear cache data on YouTube?
Your custom preferences will be deleted, and the videos and images will need to load again. In short, you will need to wait a bit for the files to load, and you may need to set certain settings again.
What does YouTube Clear Cache mean?
It is the option to delete YouTube-specific cache files available on Android phones via the YouTube app.
Does clearing cache delete YouTube history?
Only if you’ve ticked all boxes when deleting cache and cookies. By clearing your browser cache, your YouTube history will remain intact.
Can you clear YouTube Cache and Cookies from the YouTube application on smartphones?
Although this is a very specific question, it’s one of the most popular ones simply because making these changes is (and should be) much easier from the dedicated YouTube application.
Different browsers have different interfaces and settings menus, some of which may not be too intuitive.
If you don’t want to spend hours trying to find the settings that may be differently named in the new browser that you are using, you can clear the YouTube cache and cookies from the dedicated YT app itself.
If you are using an Android device, follow these steps:
- Open the Settings folder
- Click on Apps (under Battery & Device Care, above General Management)
- Find YouTube app; regardless of how many apps you are using and running, it should be near the bottom
- Click Storage option (under Battery)
- You will see App, Data, Cache, and Total headers; below are Clear Data and Clear Cache options. Select the option you want to use
- You won’t be asked to confirm your decision. Clear the data you don’t need; you can verify that the action is completed when the headers read ‘0 MB.’
If you are using an iOS device, follow these steps:
- Go to Settings
- Find General header; click Storage and locate Storage and iCloud Usage
- Click the Manage Storage header
- Find the YouTube app and delete it
- Reinstall YouTube
Unfortunately, dedicated clear cache or clear cookies buttons are still unavailable on iOS devices. The only option is to reinstall the software entirely.
Related YouTube Articles
- Best YouTube Alternatives 2022
- How to Cancel Youtube Music Subscription
- How to download Youtube videos: Essential Guide
Conclusion
To clear your YouTube cached web content and cookie information, pay close attention to the boxes you are ticking. If the browser you are using hinders your cache-clearing options, switch to a more versatile one, such as Mozilla Firefox or Google Chrome. The process is quite straightforward; consult this guide, and you will complete it in minutes.