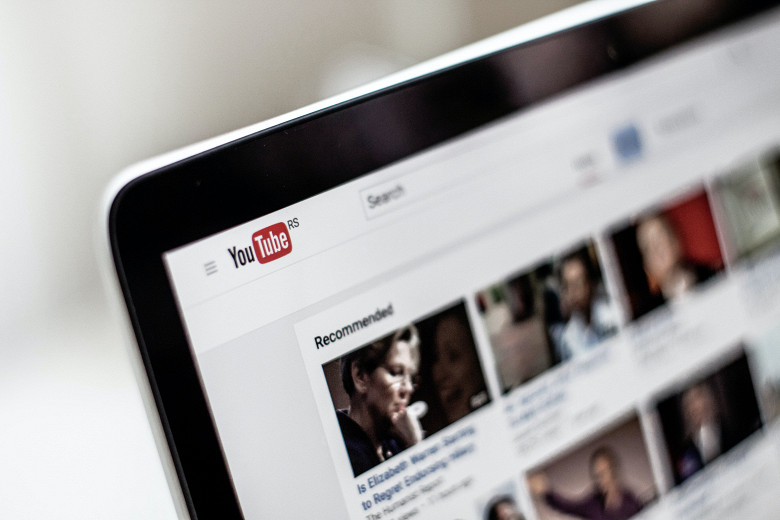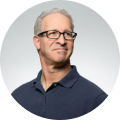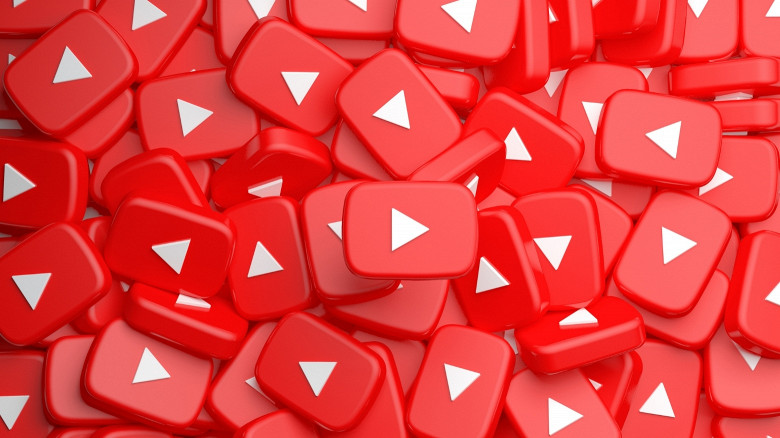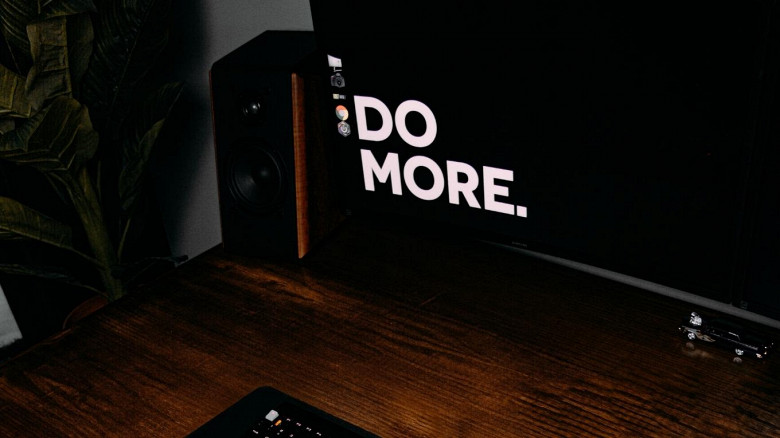Over time, your browser and device store cached data that degrades rather than enhances your browsing experience. These cached files slow down your mobile phone and fill up your memory.
What are cache files? Cache files are temporary files, often hidden somewhere in your phone, and when you get rid of them, you'll improve your performance and browsing experience.
What are Android hidden cache files?
The Android hidden cache files are retained in your phone whenever you browse through a website or initiate an app on your device or system.
The cache consists of style sheets, scripts, etc. Your device stores all these files to load the website faster next you browse through it. There are two significant disadvantages of having files stored for an extended period.
Your browser's hidden cache slowly reduces your available memory on your Android phone, causes bloat, and decreases performance over time.
How to clear Android's hidden cache?
Android phones store two basic types of cookies and cache. The first is saved by the mobile browser and known as cached data, and the second is the one present on your mobile app's cached data.
These two types of caches and cookies can use up storage on your phone. Each cache requires a different method to remove them from the device.
The steps below outline how to clear the cache and help you understand the process.
How to clear cached files in the Chrome App?
Most Android users use the Google Chrome App as the default website browser. Here are the steps to clear the cache on Android for the Google Chrome App.
-
Open the Chrome application on your phone.
-
Click on the drop-down menu on the top-right corner of the website.
-
Ensure that the images are also inspected as it is another probable place where you can even cut out all the site data and cookies and even your surfing history.
-
Select the option History.
-
Now click on the notification and clear browsing data.
-
You can even optimize the time you intend to erase cached files, including 24 hours, a week, four weeks, or all the time.
-
Click on the cached images and files.
-
Now click on the Clear data button present at the bottom of the screen.
How to clear cached data from Mozilla Firefox?
Mozilla Firefox is commonly used as a default browser over Chrome, the clearing mechanism remains similar to that of Chrome. Here is how you can clear your cache on Firefox
-
The first step is to initiate the Mozilla Firefox application.
-
Click on the icon to bring down the drop-down menu on the top-right corner of the browser.
-
Click on the Settings option.
-
Select the Privacy and Security option and click on "Clear private data."
-
Next, select the necessary cache to clear all the cached data. Note that you can even choose the Cookies and active logins you wish to remove.
-
Once you complete step five, click on "Clear data" to clear the cached data.
How can you clear hidden cache from third-party applications?
This process is similar to the Google Chrome or Mozilla app. The following steps aim to help clear cached data on third-party applications are:
-
Go to the settings option and then tap on the Storage option
-
Then select the Device Storage option and tap Internal Storage. If your Android device does not contain an SD card within, you do not have to erase the cache from your internal storage.
-
Choose Cached data
-
Click on the OK option when you see a notification box asking if you want to clear your cache memory. However, clearing the device's cache does not delete your app data, such as account information.
How do you clear the app cache?
Did you know that you can use an app to clear all the stored cache memory? Clear Cache App is one application often used for clearing cache on your device of all the unwanted bottled-up caches.
The application clears the cache and junk, images, large files, media files, and more. This application helps you get rid of all the unnecessary content on your device.
And the best thing about the Clear Cache App is that it is straightforward to use. Download the app and start to choose clearing cache.
How often should one clear cache memory?
Even though it's not mandatory, it is best recommended that you clear your cache every once in a while for optimal performance. Note that if you have a low-end device, this is even more important.
However, if you are experiencing memory issues with your phone and if clearing cached data helps, you can also consider storing all your images and videos in the cloud or using an SD card.
How to wipe the cache partition?
Wiping off the cache partition makes sure that your device never uses outmoded files or data. However, to clear the cache partition on Android, you'll have to set up your device into Recovery Mode.
-
Turn off the Android device.
-
Press and hold the Volume Down button along with the Power button simultaneously to tap into Recovery Mode
-
Make use of your phone's volume buttons to navigate through the device during the Recovery Mode menu.
-
Make use of the power button to navigate and select the Wipe Cache Partition option.
-
Stay steady for the cache partition option to clear all the caches and cookies.
-
Click on the Reboot option to help your device return back to its normalcy.
Hidden cache files on Android Recap
Like Chrome and Firefox, surfing online saves certain information from the websites in its cookies and cache. Clearing the hidden caches and cookies optimizes formatting issues and improves performance. We hope that this article helps you understand how to clear hidden cache data on your Android devices.