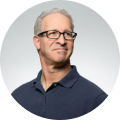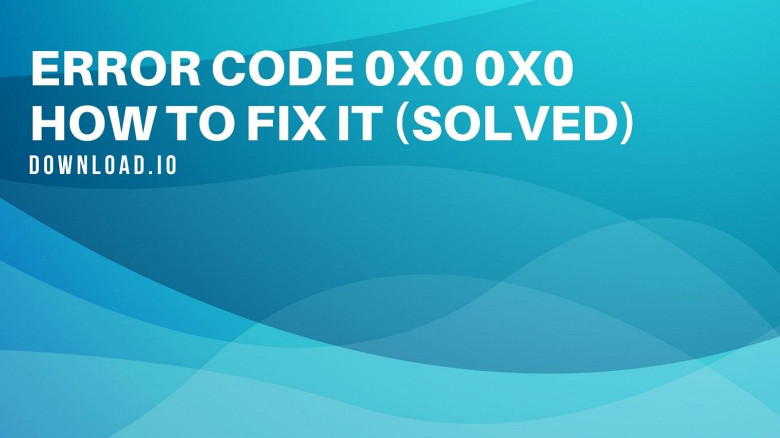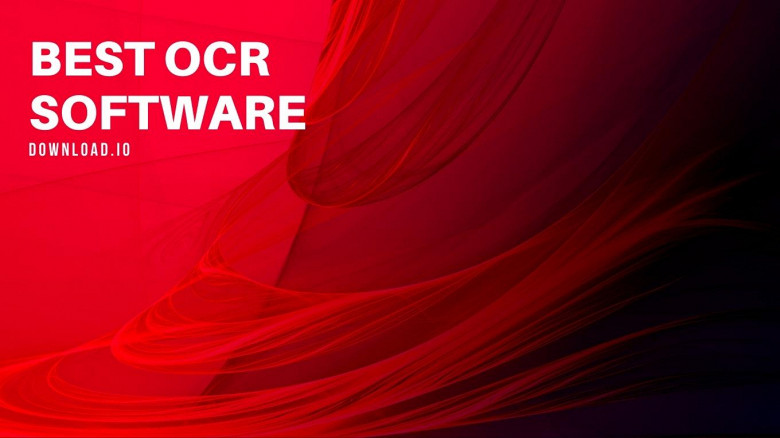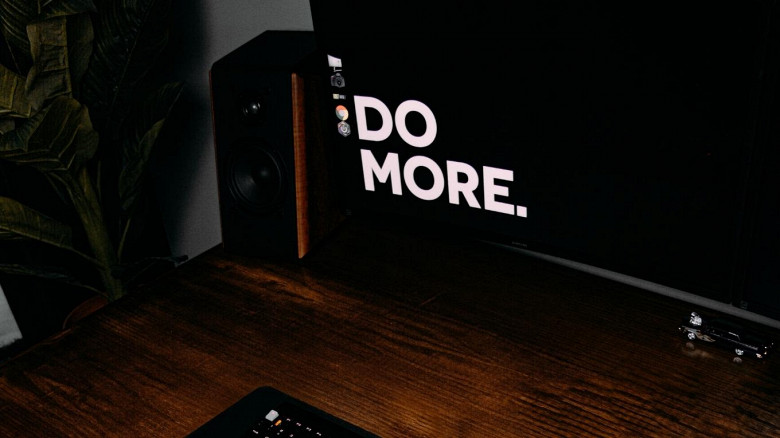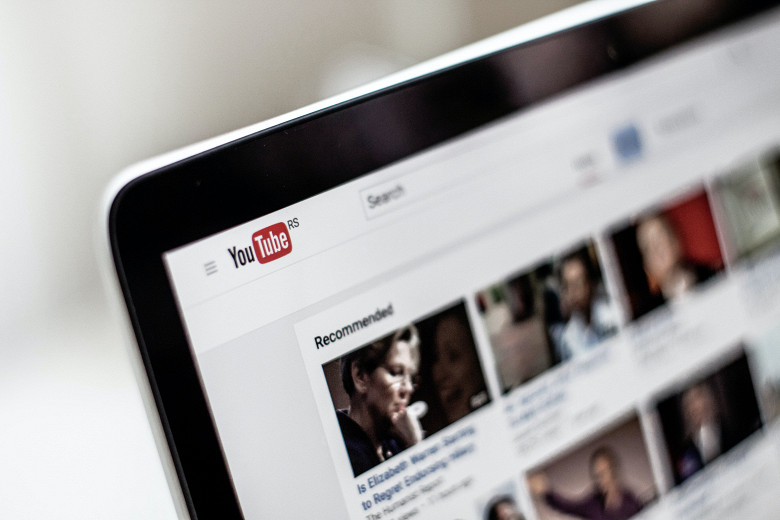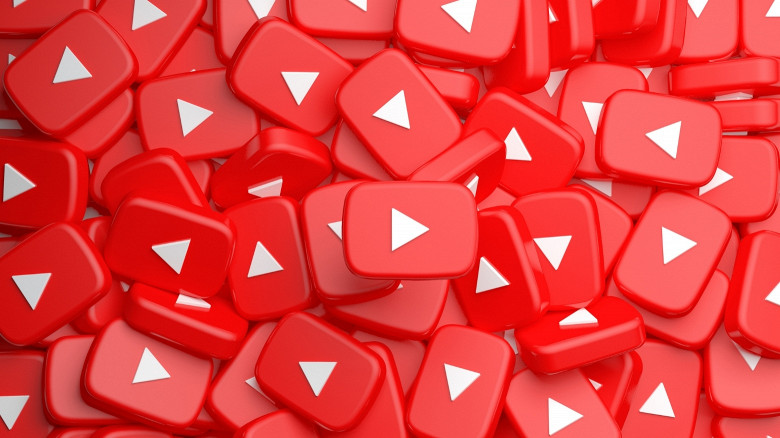A bank statement is a document sent by banks to account holders monthly. This document summarizes the balance of your transactions and contains bank account information, including transactions, account number, and relevance to different account options.
Step 1: Sign into Your Online Banking Platform
Internet banking allows you to access recent statements and documents quickly. Sign your online banking platform before loading your most recent statement and balance.
If you've saved login data, meaning password and your account name, open the file and manually input the data on your computer.
Avoid copying and pasting your login credentials to keep your money safe and ensure sensitive data is safe from potential cyber-attacks.
Step 2: Find the Right Angle to take the Bank Statement Screenshot
When taking your bank statement screenshot, you'll want to ensure that all the important details can be covered and featured in the shot.
Your full name and account number should be covered, in addition to the transaction line of your online payment platform (such as Square, PayPal, Stripe, Due, Wild Apricot Payments, or such). If you can't take a screenshot that captures the essential information, take a few snapshots of a few images.
Step 3: Press Print Screen Key on your Keyboard
Depending on your keyboard, this key will be labeled either 'Print Screen,' 'Prt Scn,' or rarely 'Prt Sc.' All of these abbreviations are used to describe the same function. It's usually located in the same line as your function keys (F1-F12). Once you've aligned the angle, press the key.
Step 4: Open Microsoft Paint or a Similar Image Editing Program
In most cases, you can 'paste' your screenshot in the same way you would paste any text or image copied to your clipboard. If this doesn't work, you can choose Paste from the Edit menu.
Paint will sometimes ask you to enlarge your snapshot, in which case you should choose 'Yes.' The Select file option allows you to open your screenshot image at later points, should you need to make quick adjustments.
Step 5: Download ClipClip and Use Its Screen Capturing Tool
Although it can be done with Paint, you can also take a screenshot of your statement or other few images with ClipClip's built-in screen capture tool.
The program is free, and its screen capture function features advanced contour detection capable of detecting shapes automatically, allowing you to take a more precise snap of your bank statement. You can also edit the file name manually.
Key Note: Taking screenshots of bank accounts and statements safely requires editing the screenshot. With ClipClip, you can take a screenshot and instantly edit it and blur out sensitive information.
Step 6: Align the Snapshot
Once you've pasted the snapshot in Paint, you can drag it across the canvas. Do so to align the snapshot until you are confident that important information is visible.
Anything out of bounds (outside of the canvas) will not be featured in the final image.
Step 7: Save your Snapshot as JPEG
When you have aligned your snapshot, go to 'File' and choose Save. Once the window pops up, you will see the 'Save as' field. Select JPEG format and click Save.
Consider adding the date at which you took the snapshot for the file name.
Conclusion
I'm confident this guide outlines how to take screenshots of bank statements, bank accounts, and anything with sensitive information. And while you can use the default features built into Windows. Please consider a modern all-in-one screenshot and editing program like ClipClip to safely capture, store and share sensitive information.
Try ClipClip for Free