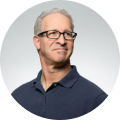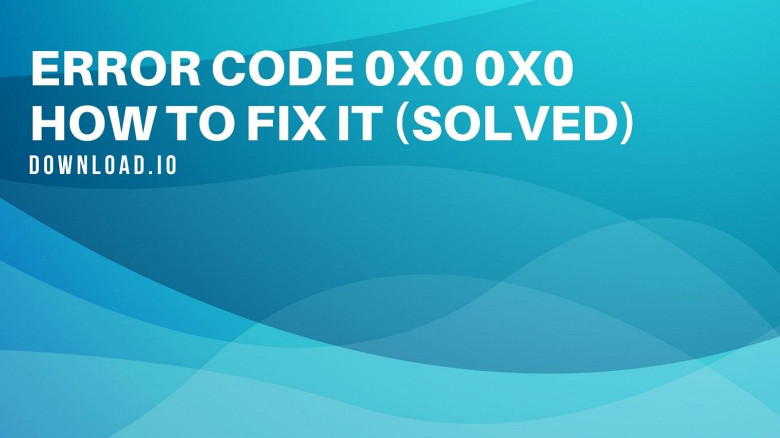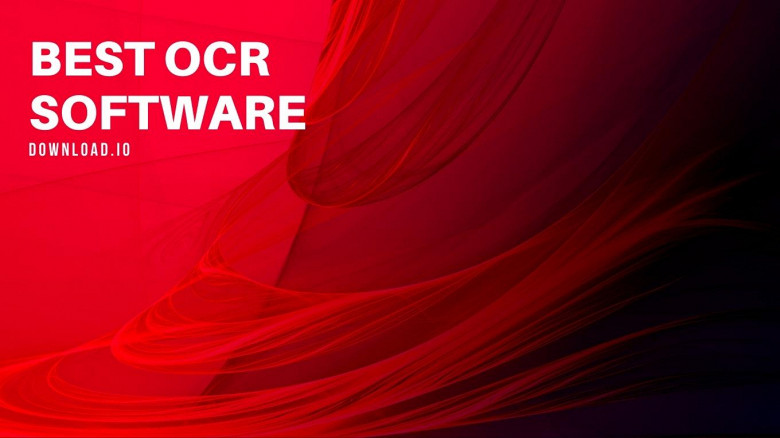How to Increase the Size of My Clipboard in Windows: Step by Step Guide
Step 1: Open Control Panel and click on Advanced Tab
The advanced section can be accessed in multiple ways. The easiest way is to open the control panel and click on Advanced settings. Alternatively, you can use the Run function and input ‘sysdm.cpl’ to enter System Properties. From there, you can click on Advanced Tab. Use ‘sysdm.cpl,3’ command if you want to go to Advanced directly.
You will need to be logged as an Administrator to successfully make changes within system settings. The majority of advanced settings can be changed if you’re logged with any account that possesses sufficient administrator rights.
Another way to access the advanced tab is to open your control panel, press the F3 key, and enter text ‘advanced.’ Lastly, click the View Advanced System Setting.
Step 2: If You are using Windows 7, select Performance Label Header
In earlier versions of Windows, the Advanced Tab is located in the Performance Options window under the Performance Label Header section. You will see the Advanced section in Performance Options. To accept the change, click Change under Virtual Memory Header.
The rest of the process is the same for newer versions of Windows.
Step 3: Uncheck Automatically Manage Paging File Size
Some clipboard settings are automatically configured to provide the best personal experience for all users. The Automatically Manage Paging File Size option is among typical clipboard setting buttons; this check box is typically ticked, so untick it.
Changing your current paging file size is even more crucial if using SIOS DataKeeper. If this setting’s check-mark is ticked, Windows can sometimes generate page files on locations where DataKeeper’s mirrors are, inhibiting the program’s efficiency and consistency. Create new paging file settings if you are using this software.
Step 4: Click on the Drive Section
To properly change the size of your Win clipboard, ensure that you select system drive C. By default, that is the location where your Windows system is installed. If the C: You can check which drive is your system default in the System Properties window.
Step 5: Click Custom Size
The Custom Size panel allows you to expand the size of your Win clipboard. Your system will borrow the virtual memory of your RAM (random access memory) and allow you to increase your clipboard’s size considerably.
The first box you’ll need to check is Initial Size. In this box, input the total amount of random access memory installed on your computer. If you are unsure how much RAM you have available, this short guide will provide details you need:
● Type System Information in Start menu
● Access System Information by clicking it among several search results that will pop up
● Find Installed Physical Memory.
The second box is Maximum Size, which determines the upper limit of your newly-expanded clipboard. Input the number that is 1.5 times larger than the amount of random access memory you have installed.
Step 6: Click the Set Button
All of the changes you’ve made will not be saved unless you click on the Set function. This settings button immediately applies any changes you have made, regardless of the panel they’ve been made in.
Use ClipClip to Gain Access to a Much Stronger Clipboard
ClipClip is a free clipboard management program for Windows that will grant you a much broader and more manageable clipboard with a clearer UI and drastically superior utility. Setting ClipClip up is significantly faster than adjusting Microsoft’s clipboard.
Furthermore, this program features a streamlined History tab an enhanced Paste function (along with a dedicated Paste menu). It’s simple to master due to its Drag & Drop design, built-in clipboard editor and image editor and you can personalize your experience using ClipClip by arranging your customized hotkeys and shortcuts.
Synchronize Windows Clipboard Items
You can sync your clipboard data and data on your Android phone or iPhone. You will need to download Microsoft’s SwiftKey keyboard and use it to synchronize your clipboard across multiple devices.
After installing the software, you will need to enable the Cloud Clipboard in SwiftKey. You can sign in to your Microsoft profile and integrate your settings and preferences, which will save you quite a bit of time on manual input.
As soon as you open the SwiftKey app, you will see several menus. Select Rich Input (under Emoji and above Layout & Keys) and click Clipboard. You will see the Sync Clipboard History option. It is togglable, which means that you can keep syncing your clipboard history if it remains checked.
Disable AutoSync to Protect Sensitive Data
Unchecking the Sync Clipboard History disables automatic syncing, which is recommended if you have a habit of copying sensitive data to your clipboard, such as personal passwords in the password submit a post, credit card information, and such. Even within a private group with known user contributions licensed accordingly, displaying and sharing such info is not the answer. This question shows research effort is advised, so search for other answers.
Maximum Clipboard Size
The default size of the clipboard in Windows is 2 GB on 32-bit systems. According to the Job Teams Stack Overflow blog featured on the official site, applications rely on the GlobalAlloc string to allocate virtual memory; data is stored on your Win clipboard and available for other applications.
Applications can allocate blocks up to two gigabytes, but that’s, fortunately, the only size limit for Win clipboard. These are the only size limits regarding using the clipboard in Windows 10. The size of the clipboard is such that it can store up to 24 items that are no larger than 4 MB each.
Where is Clipboard located on smartphones?
The Clipboard icon can be found by selecting your phone’s keyboard icon. Click the ‘>’ symbol, and you will find the clipboard icon from there.
What can you copy on your Microsoft clipboard?
Aside from HTML, text-based, and image files, you can store any items you have collected from Office programs.
Final Notes
Increasing the size of your clipboard in Windows is relatively easy. However, considering the fact you're looking for a more powerful solution, consider downloading ClipClip for free instead. Trust me, you'll wish you found this productivity gem earlier.