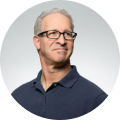If you’re here reading this, chances are you’re trying to find the best remote control software products for Windows OS. Finding the right program isn't an easy job because of the variety of software available out there. Some of them are free and some of them are paid bringing additional features to users. So, in order to help you here is the list of the 10 best remote control software products you can try rated by number of user downloads on Download.io. Hope that you will find our list useful and that you will find the right software for you!
TeamViewer
With TeamViewer and DynGate you will be able to connect to the desktop of a partner anywhere on the Internet.
With TeamViewer you can remotely control any PC anywhere on the Internet. No installation is required, just run the application on both sides and connect - even through tight firewalls.
Remote Presentation of Products, Solutions and Services
The second TeamViewer mode allows you to present your desktop to a partner. Show your demos, products and presentations over the Internet within seconds - live from your screen.
Remote administration of unattended servers
TeamViewer can also be used to control unattended computers and servers. Installation as a system service even allows remote reboot and reconnect.
File transfer
TeamViewer comes with integrated file transfer that allows you to copy files and folders from and to a remote partner - which also works behind firewalls
Highest security standard
TeamViewer is a very secure solution. All versions feature completely secure data channels with key exchange and AES (256 Bit) session encoding, the same security standard used by https/SSL.
Online status display
Are you working in a team with members in many different locations? Would you like to present your desktop or collaborate in a document? In the TeamViewer partner list you see at any time who of your partners is available - it just takes one mouse and you are connected
Remote support without installation
With TeamViewer you can remotely control any PC anywhere on the Internet. No installation is required, just run the application on both sides and connect - even through tight firewalls.
Remote presentation of products, solutions and services
The second TeamViewer mode allows you to present your desktop to a partner. Show your demos, products and presentations over the Internet within seconds - live from your screen.
Works behind firewalls
The major difficulties in using remote control software are firewalls and blocked ports, as well as NAT routing for local IP addresses.
If you use TeamViewer you don't have to worry about firewalls: TeamViewer will find a route to your partner.
Browser based access
Are you on the road and would you like to control a remote computer? Why don't you use TeamViewer Web Connector? The purely html and flash based solution can be used from nearly any browser and operating system.
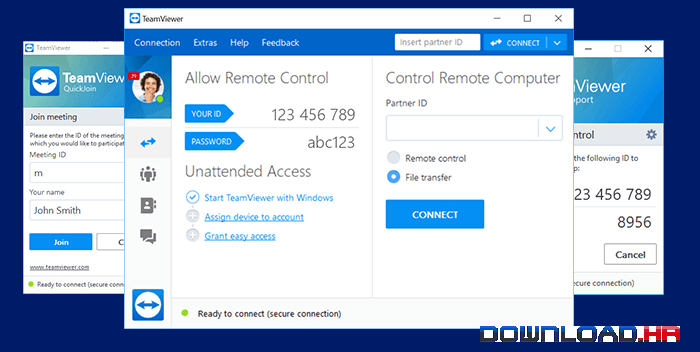
Download TeamViewer| Visit Developer’s Website
TeamViewer QuickSupport
This software enables you to remotely control any PC anywhere on the Internet
Desktop sharing has never been easier: With TeamViewer you will be able to connect to remotely the desktop of a partner anywhere on the Internet. TeamViewer also works in the other direction: Show your own desktop to a partner over the Internet and illustrate your own developed software, presentations or solutions. Simple and small customer module, runs immediately without installation and does not require administrative rights - optimized for instant support. To support a spontaneous customer just tell him/her to run this module. Just enter the partner ID and off you go.
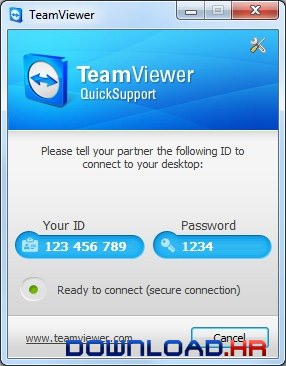
Download TeamViewer QuickSupport| Visit Developer’s Website
Remote Desktop Manager
Manage remote connections (RDP, FTP, VNC, ARD, ICA, HTTP... )
Remote Desktop Manager lets you centralize all your remote connections, passwords and credentials into a unique platform that people love to work with. Join over 200,000 users in more than 95 countries who enjoy Remote Desktop Manager. Drive security, speed and productivity through your organization while reducing risks for your IT.
Our integrated technologies include the following: Microsoft Remote Desktop (RDP), Telnet, SSH, VNC, Citrix (ICA / HDX), web (http/https), LogMeIn, TeamViewer, VPN, Ftp/FTPS/SFTP, and more.
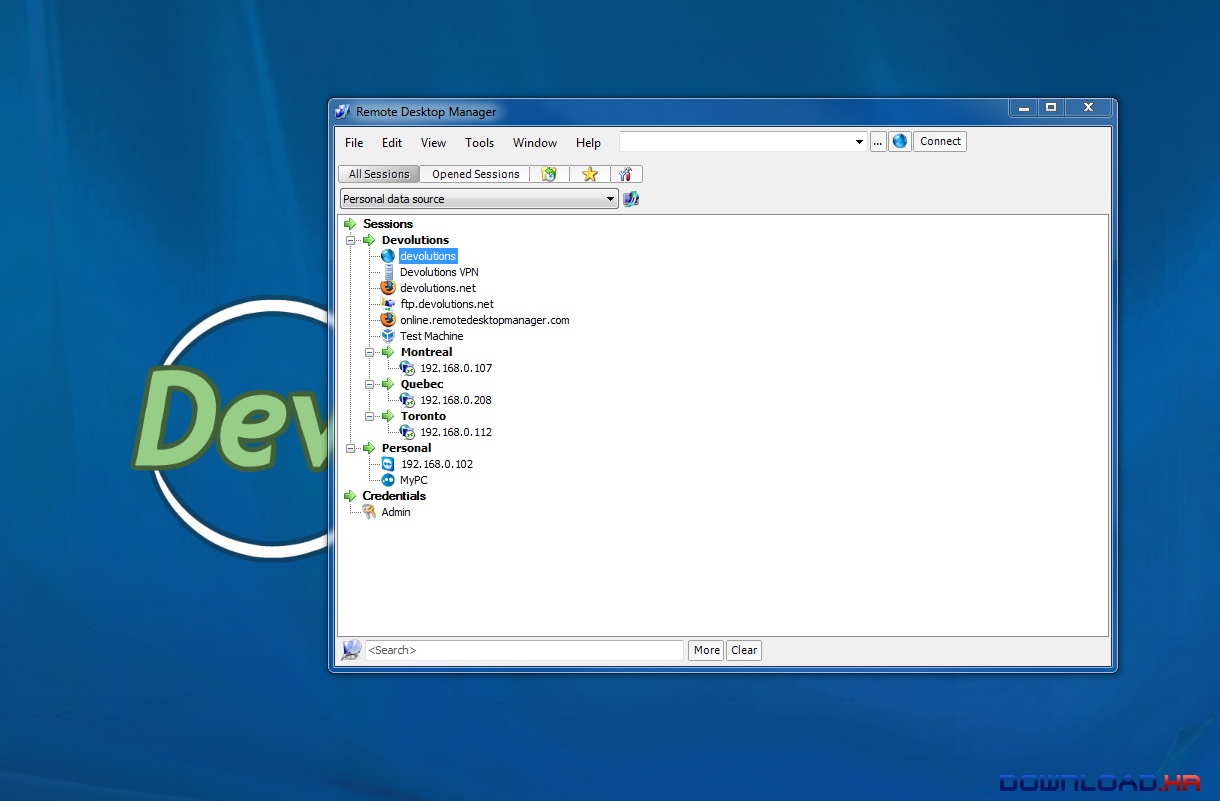
Download Remote Desktop Manager| Visit Developer’s Website
mRemote
A software solution that will allow you to manage all your remote control connections in a single place
Currently it supports the RDP, VNC, SSH2 and Telnet protocols. The main intention is to have a central place to store all your connections and access them in the same window.
mRemote features:
•Free and Open Source, released under the GPL
•Panels and tabs allow to group certain connections together, dock them to any side of the window or completely undock them and move them to another screen for example
•Multiple supported protocols (RDP, VNC, ICA, SSH, Telnet, RAW, Rlogin and HTTP/S)
•Easy to organize and maintain list of connections
•Inheritance makes it possible to store properties on folder basis and let the underlying connections inherit this info
•Support for importing connections from Active Directory
•Allows creating nested containers (folders) to categorize connections
•"Quick Connect" feature to quickly open a connection without creating an entry
•"Quick Search" feature to quickly find a connection while typing
•Support for SCP/SFTP (SSH) file transfers
•Assign icons to connections to easily identify purpose
•Screenshot manager allows to collect multiple screenshots and save them all together or copy them to the clipboard
•View remote session info and log off sessions (RDP)
•Portable
•Auto-Reconnect feature
•"Auto-Update" feature
•SQL Server support
•Show description tooltips when hoovering over connections
•System tray icon with connection menu
•Fullscreen (Kiosk) mode
•Assign global credentials to use when no information is provided on connection basis
•Host Up/Down (Ping) feature shows if the selected host answers to a ping
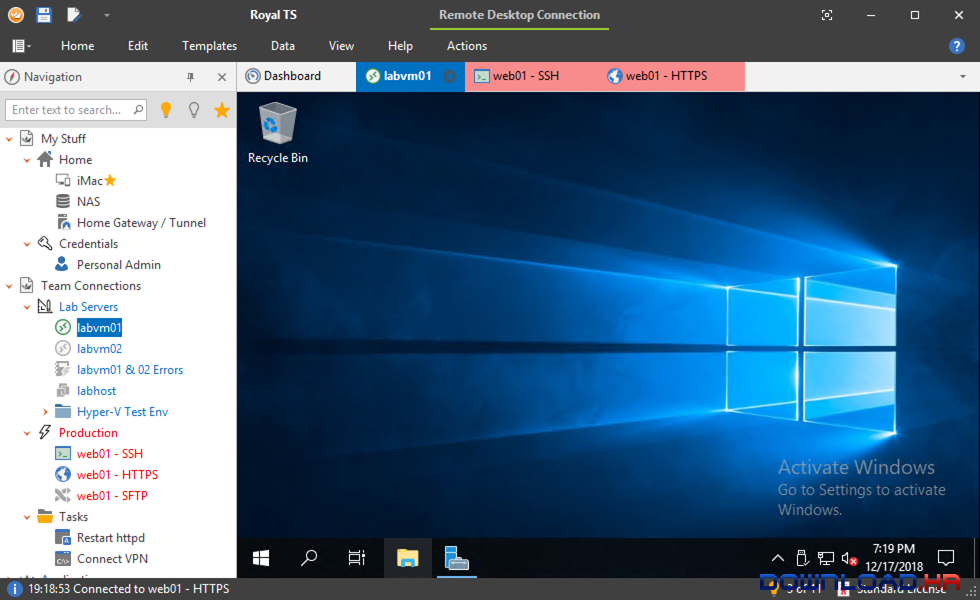
Download Royal TS (formerly mRemote)| Visit Developer’s Website
USB for Remote Desktop
Access your local USB devices in remote Terminal Server session.
Access your local USB devices while working in remote Windows session.
Sometimes, while working in remote desktop, you need access to your local devices. You can easily redirect disk drive or a printer into remote Windows session. But why can't you redirect all the rest of your USB devices just as easily? Unfortunately there is no standard way to make local USB devices available in remote Windows session. The only standard solution is plugging USB device directly to the remote server. But in the most of cases that is not acceptable.
FabulaTech has resolved this problem in other extraordinary way. We've created USB for Remote Desktop that allows to work with your local USB devices from remote Windows session. The program consists of a Server and a Workstation. You should install the Workstation on the computer to which the USB device is physically connected. Server side should be installed on the remote server from which you need to access your devices. USB for Remote Desktop is easy to install and use. It supports a wide range of USB devices. The program does not require any special knowledge and installs easily right out of the box.
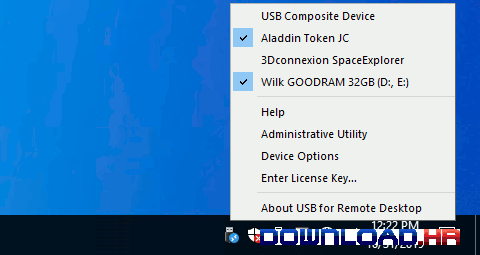
Download USB for Remote Desktop| Visit Developer’s Website
AnyDesk
Remote desktop software
AnyDesk is a remote desktop software that makes it easy to connect to a remote computer and control the desktop as if you were sitting in front of it.You can use the software to provide technical assistance to friends or family members, or you can access your own computer while you're away from your home or office.If you want to allow access to your computer, simply provide the remote party with your AnyDesk-Address and then grant access once they connect. You can also set a password for unattended access, which is useful if you want to access your own computer while you're away.Other features include customizable security permission for remote users, remote snapshots, adjustable display quality, audio support and more.

Download AnyDesk| Visit Developer’s Website
Supremo Remote Desktop
Connect to remote computers
Supremo is a remote desktop software that makes it easy to connect to a remote computer or accept incoming connections for remote assistance. To connect to a remote computer simply enter the ID code and the password and click a button to launch the remote desktop. Accepting a remote connection works in the same manner, simply provide the remote user with your ID code and wait for the user to connect.Supremo also supports file transfers and text chat and comes with a built-in address book in which you can store your frequently accessed computer ID codes. The ID codes are static, like a phone number, and do not change between sessions, however the program automatically generates a new password for each session to make sure nobody can connect to your computer without your authorization.Other features include an option to run as Windows service, IP/ID access restrictions, proxy support and more. Portable, no installation needed.

Download Supremo Remote Desktop
Remote Process Explorer
Remote Process Explorer is an easy-to-use solution for managing processes on a ?
Remote Process Explorer is a powerful tool for managing, monitoring and analyzing processes on a local or remote computer. You can use Remote Process Explorer not only to get the list of processes running on a remote or local computer, but also to run a new a process, kill it or change its priority.
In real time, Remote Process Explorer monitors the performance of a remote computer, by showing the number of processes running as well as the amount of CPU, memory and other system resources it uses. Moreover, it will also show hidden processes which will allow you to detect spyware and malware.
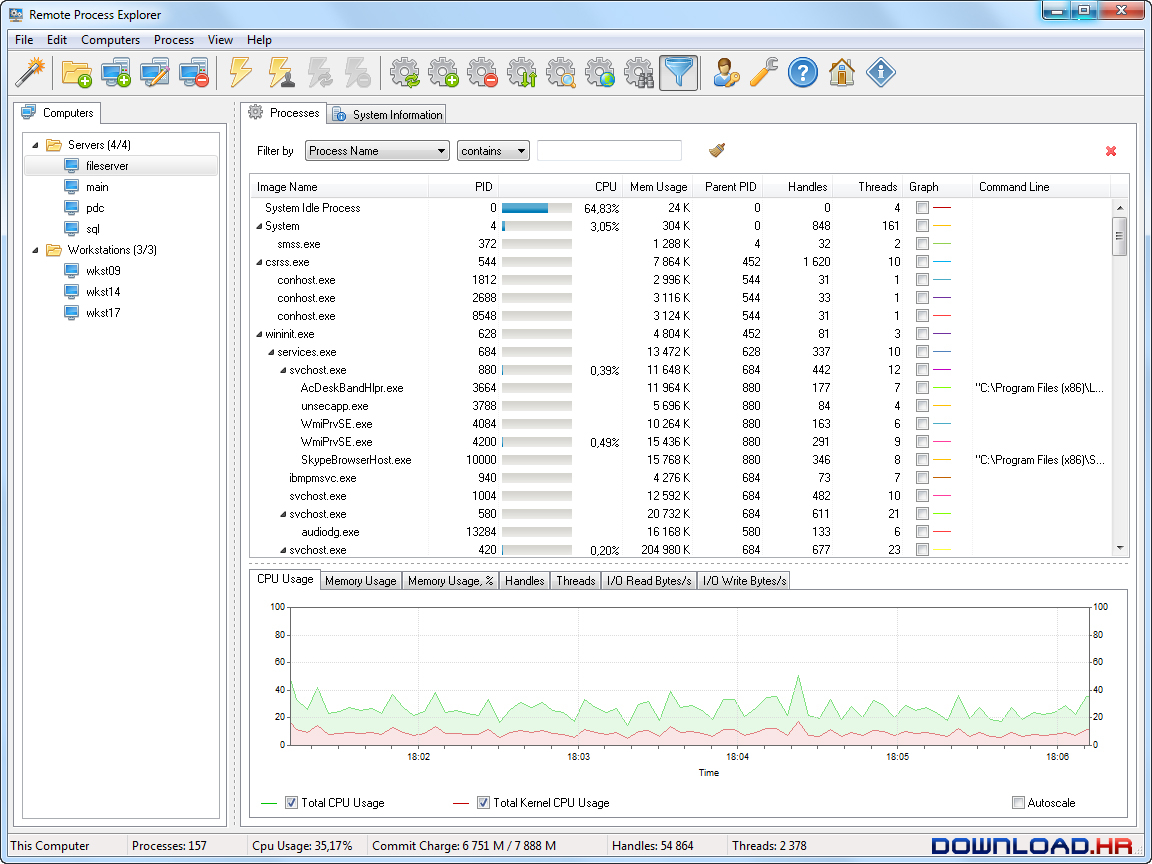
Download Remote Process Explorer| Visit Developer’s Website
WakeMeOnLan
Turn on one or more computers remotely by sending Wake-on-LAN (WOL) packet
This utility allows you to easily turn on one or more computers remotely by sending Wake-on-LAN (WOL) packet to the remote computers.
When your computers are turned on, WakeMeOnLan allows you to scan your network, and collect the MAC addresses of all your computers, and save the computers list into a file. Later, when your computers are turned off or in standby mode, you can use the stored computers list to easily choose the computer you want to turn on, and then turn on all these computers with a single click.
WakeMeOnLan also allows you to turn on a computer from command-line, by specifying the computer name, IP address, or the MAC address of the remote network card.
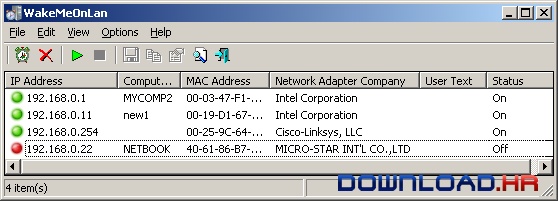
Download WakeMeOnLan| Visit Developer’s Website